Below are links to our brand guide, logos and other assets available for your use in promoting yourself as a partner of ScoreStream. If you have any questions, please contact us at partner@scorestream.com. Thanks!
Tutorials on how to use ScoreStream tools
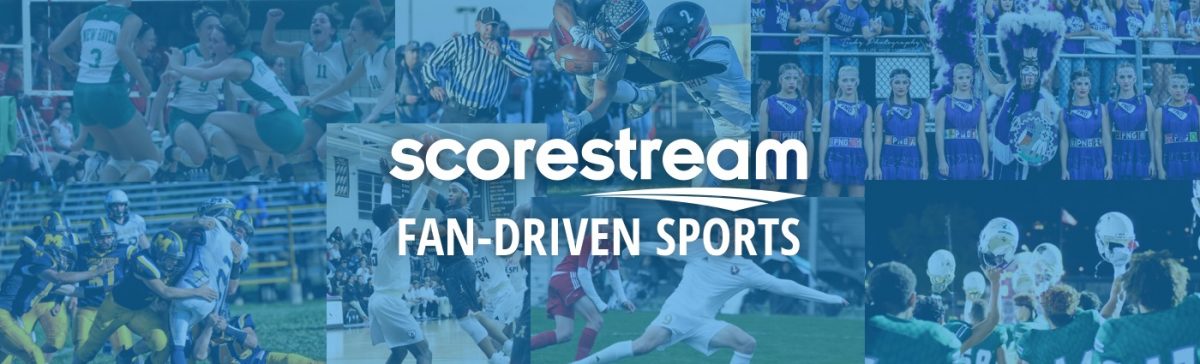
Below are links to our brand guide, logos and other assets available for your use in promoting yourself as a partner of ScoreStream. If you have any questions, please contact us at partner@scorestream.com. Thanks!
ScoreStream is powered by fans. When you’re at a game, you can use either the mobile or desktop app to score games in real-time to keep other fans and media up-to-date with the action.
The game page shows you the real-time score of the game and any posts from other fans. The scoreboard is interactive. Just press the score of the team you want to update and a sport-specific template will pop-up.
Use the template to update the score, then press the “x” in the upper right hand corner of the template when you are done. It’s that simple.
When you update a score, be sure to also update the quarter, period or inning by pressing the button between the two scores.
Tip: If you make a mistake, no worries. Just press the scoreboard again and enter the correct score.
Note: We rely on you to enter accurate scores. We compare your score to others in real-time before updating the app and our online scoreboards. If you enter an inaccurate score, you will see it but no one else will! The more accurate your scores, the more often others will see them.
Make sure you have created a username with ScoreStream and that we’ve given you permission to access the GameManager. If not, email us your username at partner@scorestream.com asking for permission to use GameManager.
STEP ONE: Login
Login in at www.ScoreStream.com.
Go to “Tools” and click on “Manage Games” or go to: http://scorestream.com/gameManager.
STEP TWO: Search for games
The first thing you want to do is search for the games in your market. On the first page, you will see your filter options. For this example, select “Search by State”.
Set the date to your desired date range and choose the sport. For Game Status: choose “all games”. The results will populate below.
Tip: once you’ve deployed your Scoreboard Widget on your site, you can filter games in GameScheduler by your Scoreboard Widget ID number to see only the games on your widget.
STEP THREE: Follow and Score Games
From here, you can follow games in real time as well as edit and update scores. You will see that most of scores will be accurate and up to date. If you see a score that needs to be updated, just click on the game, enter the score and click “+Add Score”.
Tip: Be sure to send us your username so that we can give your scores a high confidence rating, effectively overriding the fans in the stands.
All of the scores you see, input and edit on GameManager will flow directly to your online widget, on-air ticker and mobile app if applicable, so you will never have to enter a score more than once!
>>GameManager Tutorial
>>Mobile App Tutorial
>>Game Coverage Examples
We are excited to have you on board and we want to ensure you get the most out of this partnership. Our goal is to first get you set up with a scoreboard for your website and then show you how to leverage ScoreStream to get you more exposure in your market.
In this post you will find steps and tips to getting started. If at any point you have questions or want some extra help, feel free to reach out to partner@scorestream.com. We would love to hear from you!
You now have realtime scores, photos, and video on your website. Time to promote your coverage so people know you’re a leading source for local sports! Check out these links for tips and ideas:
>>Promotional Playbook
>>Scoreboard Inspiration
Below are several examples of creative ways our partners utilize our content in their own coverage. Posting great content in games helps you engage with fans specifically interested in that coverage. It also positions you as the leader in your market for high school sports! The sky is the limit so we encourage you to get as creative as you can!
If you haven’t already, be sure to check out our Promotional Playbook for more ideas.
Pre-Game News Segment including interviews with the players by KRIS6Sports in Calallen vs Flour Bluff:
Pre-Game News Segment highlighting the coach’s career as he goes for his 427th win by 3SportsBlitz in Calallen vs Flour Bluff:
Pre-Game interview with the coach by KRIS6Sports in Sinton vs Ingleside:
News segment posted in the game page after the game was over that shows highlights, by KRIS6Sports in Moody Trojans vs King Mustangs:
News segment by KMEG with game highlights from two games and a mention of a play from the game that was selected for ScoreStream’s Plays of the Week. Check out the full article here.
Donnie Tillman from WICS posted a video to the ScoreStream app that got selected as the #1 pick of the week! He then used that to create a news segment, interviewing the player in the play:
This is an awesome segment by WLUK in Green Bay that shows fans how to use the ScoreStream app. Also check out the full news article.
Segment on ScoreStream from WGXA in Macon, GA:
>>Promotional Playbook
>>Scoreboard Inspiration
>>Promo Maker Tutorial
Want to show off team rankings on your ScoreStream scoreboard? Now you can! Just build your widgets with our ranking sets by following these simple steps:
1. Log in to your account at ScoreStream.com, click on “My Widgets” and select “Create widget”.
2. Select your widget type. If you want to use an existing widget and replace what is currently on that widget with this ranking set, click ‘update’ next to that widget instead of creating a new one.
Note: Rankings are not available on Photo/Video Galleries.
3. Once you’ve selected your widget type, you will see three tabs on the top. These tabs indicate the various ways you can build which teams will be listed on the scoreboard. Select the “Ranking Sets” tab.
4. Once in the Ranking Set tab, you will be allowed to choose from any public rankings, or create your own set of rankings. The red arrow points to where you select to create your own ranking sets.
5. Follow the steps to name your new ranking set. Once named, you’ll see the following screen. Once here, search for the team in the search bar, select them, and add them to your rankings!
6. Once you have selected the teams, you will be allowed to re-order them with the arrows beside each team name. You will use this to update the rankings each week or as frequently as you’d like to change them.
The first time you will need to save using the gear by the ranking name. Moving forward, the rankings auto-save.
7. Once you’re finished, select “Back to Widget Creator” on the top right. This will return you to the widget all set up with the rankings! Click save on the widget. This will automatically update if you already have this scoreboard live on your website. If it is not live yet, copy and paste the iframe code below and copy it wherever you want your scoreboard.
8. Share for fans to follow!
Welcome to the ScoreStream GM Promotional Playbook! We are excited to have you on board as a General Manager, and we want to ensure you get the most out of ScoreStream.
As a General Manager, you are the leader of your team’s fan base. You care about representing your team and getting as many other fans engaged in the game as you can.
Just stepping up as a GM is plenty, but if you’d like to do more to engage your fans, you’ve come to the right place! We have already put together tips on getting ready for game day which you can find here. In this post, you’ll find ideas and examples of how to get your local community involved using ScoreStream using other platforms outside of ScoreStream.
Note: If you are not set up as a GM, please email us at info@scorestream.com. We will happily get you set up!
ScoreStream brings fan driven scoring of local sports to users in real-time. Our mobile app allows fans, GMs, and partners to post scores, photos, and video and engage in real-time conversations with other fans. Our desktop suite of tools empower GMs to schedule games in advance, create online scoreboard widgets, and monitor/update scores in real time.
This guide will provide you with tips for utilizing and promoting the ScoreStream platform to promote your team and engage with your fellow fans.
Once you are set up as GM, take a look at our tutorials for step-by-step guides on how ScoreStream works. If you aren’t looking to create a scoreboard for your team’s website, you can leave the widget sections for later.
There are a ton of ways to use ScoreStream to interact with your fans, remind them about upcoming games or rallying their team spirit. Check out or full post on tips for Getting ready for Game Day!
There are many ways to help engage more fans through social media. We’ve compiled some tips to help you increase interaction with your followers.
Use the ScoreStream Promo Maker to make your social media posts more appealing. Within any game page, you’ll see the ScoreStream Promo Maker on the right side of the page.
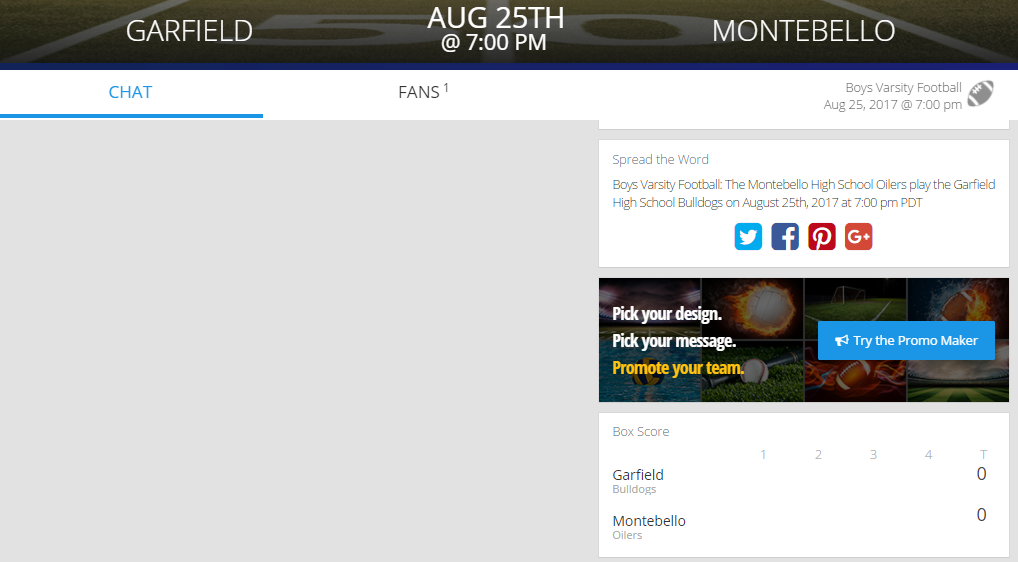 Click on it and you will see options for creating your own graphic that you can attach to a Twitter, Facebook or put on your website.
Click on it and you will see options for creating your own graphic that you can attach to a Twitter, Facebook or put on your website.
Write blogs, articles, and other opportunities for write-ups to highlight ScoreStream on big game days.
>>Widget Inspiration
>>ScoreStream Tools Tutorials
>>GM Getting Ready for Game Day Tips
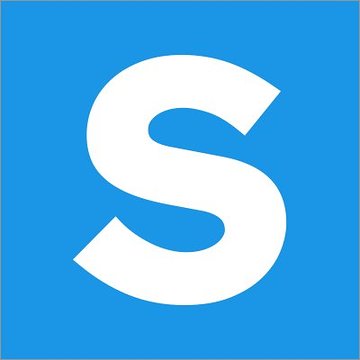
Have a game that is delay, cancelled, postponed, or any other changes in the game status? Don’t just delete the game, use the Game Manager to change the Game Status! This will keep the game on the game page, but let other fans see what happened.
Here’s how:
Step 1. Go to ScoreStream.com/tools and open your Game Manager.
Step 2. Ensure the date is correct for the game you want to edit and select that game.
Step 3. Select “See Stoppage Status” then select what status the game is now in.
Step 4. Follow the steps on giving details about the game status change. Then you’re finished!
Thanks for helping ScoreStream and fans stay up to date with their favorite teams and every game!
Fans love seeing the game score, photos, and videos from the action. However, one thing ScoreStream has been asked a lot recently is: Where is this game being played?
Now you can tell other fans exactly where the game will be played, so they can come cheer along with you!
Step #1: Login
Login to your ScoreStream account and go to the team page that you’re a GM for.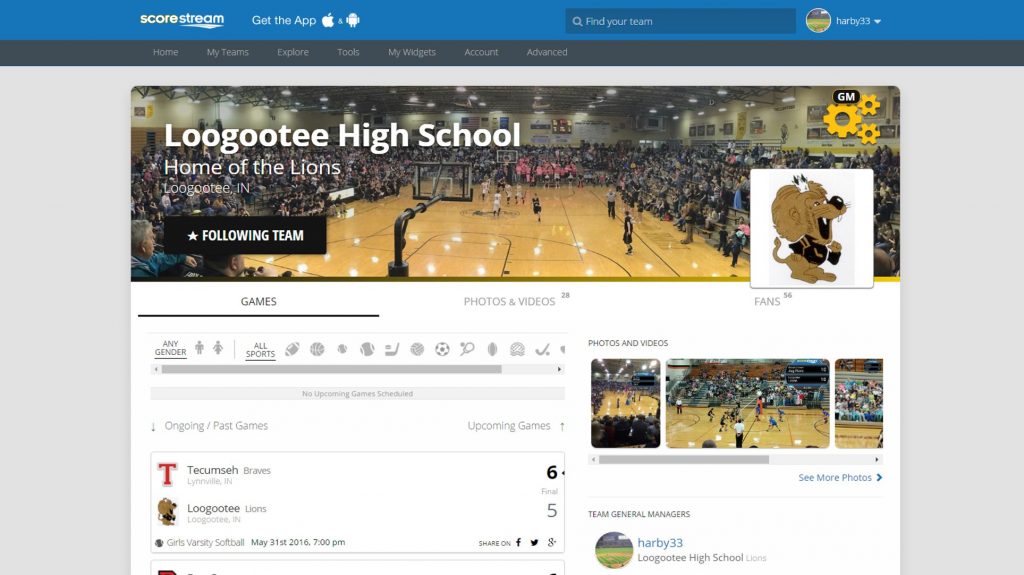
Step #2: Go to team page settings
Once you are on your team page, click on the gears on the top right hand corner to get to the team page settings.* You will see a drop down of options populate – click on “Update Team Information”
*If you do not see these gears, you are likely not a GM for this team. If you would like to be a GM, please email feedback@scorestream.com
Step #3: Scroll to Game Venues
Scroll down to the Game Venues section in the page settings. There you will be able to see if there have already been venues added for your team. If there have been, verify they are in the correct location, and ensure the sports they show for that location are correct. If they aren’t, edit the current ones or add new ones.
Step #4: Add new Game Venues
Have a game venue that’s not on the list? Select “Add Game Venue,” drag the pin to the correct location, then fill in the name and sport information. The more information you can provide for fans, the better!
>>Updating a Team Page
>>Getting Ready for Game Day
>>Promotional Playbook for GMs
>>Promotional Playbook for Partners
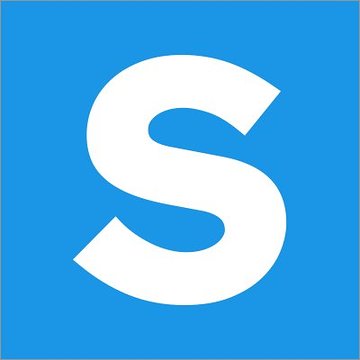
Currently Facebook only allows apps to post to a personal Facebook page not a Page owned by that user for all apps except Twitter. Many teams and leagues have requested a way to post to their Facebook Page. Don’t fear, there is a way!
Step 1. Log into your Twitter account. Select your profile on the top right, then select “Settings”.
Step 2. Select “Connect to Facebook”. If you already have your account connected to Facebook, you may want to disconnect then reconnect it to configure the settings properly. You will also need to select who has access to see the posts from your Page. “Friends” or “Everyone” is suggested.
Step 3. Select the type of tweets to post on your personal page. Note: These selections are still on your personal page. You will need to select the “Allow posting to one of your pages” below, and select the permissions for the Page as well. You must select the “Post to my Facebook Page” for the tweets through ScoreStream to post on your Page.
Twitter has put together a similar guide to help you with the posting with/to Facebook setup. You can find it here. If you have any other issues, feel free to email us at Info@ScoreStream.com and we will be happy to help!
Good luck on your season and thanks for using ScoreStream!
The most successful General Managers are the ones that act as the best champion and evangelist for their team. They rally other fans to show their team spirit and chat in games, they provide comprehensive play-by-plays and keep the score accurate and up to date during games they attend. Here are some tips and examples of things Super GMs are doing on game day!
Game Time & Location: Is the game time and venue correct? If not, change it! Once you make the change, followers of your team will be notified.
Pre-Game Posts: post in the game the week of to get people excited and keep them in the loop with anything they need to know. Is there a pep really? A spirit night? Parking information? Make sure you utilize ScoreStream as a way to communicate to your team’s fans.
Cheer Battle: did you know you can hit that cheer button as many times as you want? Start cheering for your team and get others to cheer as well!
Game Promotion: use our Promo Maker to create a game match up card. You can tweet it out on your account, your school or team’s account, or even in the game!
Bring the Spirit: rally your team! Get them excited and participating in the game conversation!
Interviews: record a pre-game video, half-time interview, post game interview or post game wrap up with some of the athletes, coaches or fans.
Score: keep the score updated and encourage other fans to help out.
Play-by-Plays: for all the fans who aren’t able to be there, keep them updated with play-by-play updates or details about interesting plays.
Photos & Videos: everyone loves visuals. Post lots of photos and videos!
Rally Fans: get all the other fans to do all these things too! Find other fans and team advocates who want to contribute to game coverage. Remind them that the best photos and videos may get highlighted on our media partners‘ news websites. Put your team on the map!
>>GM Promotional Playbook
>>Tutorials