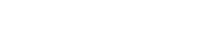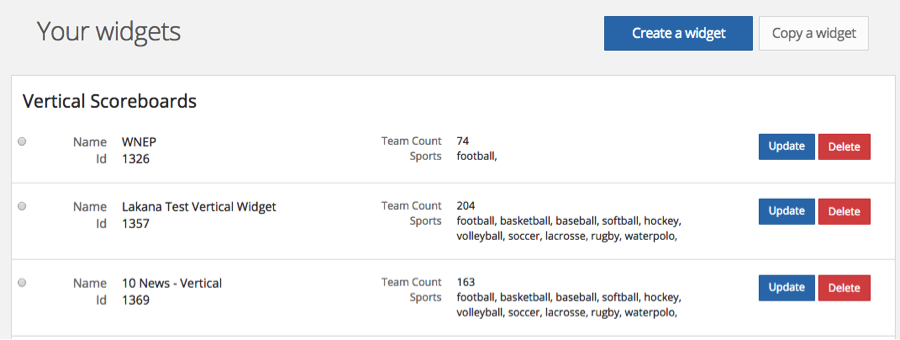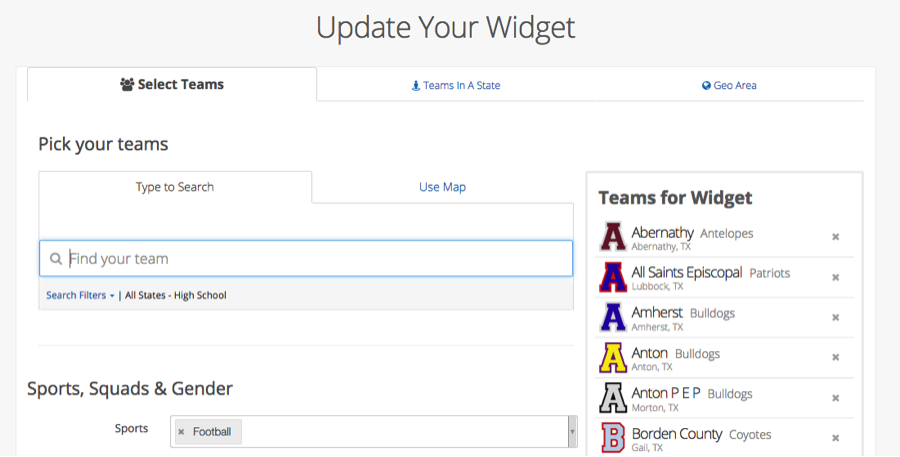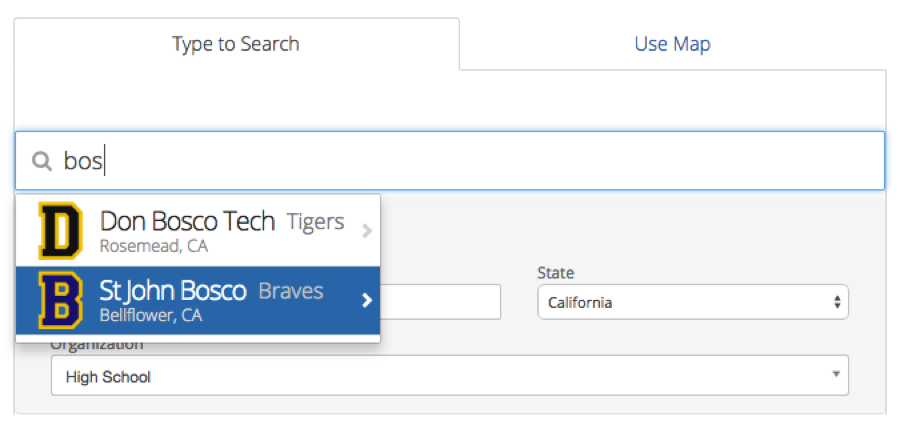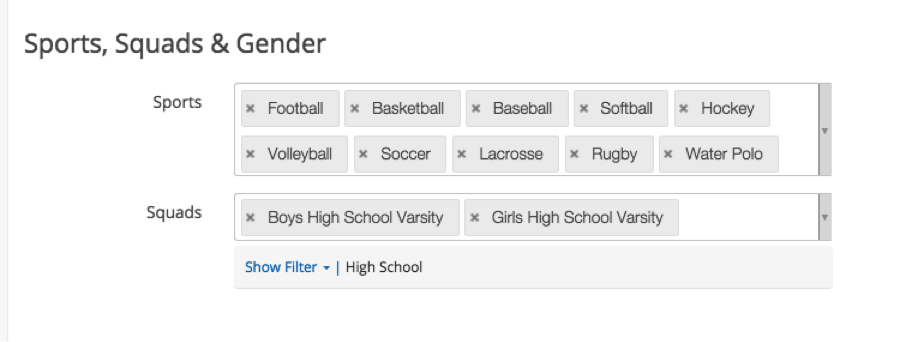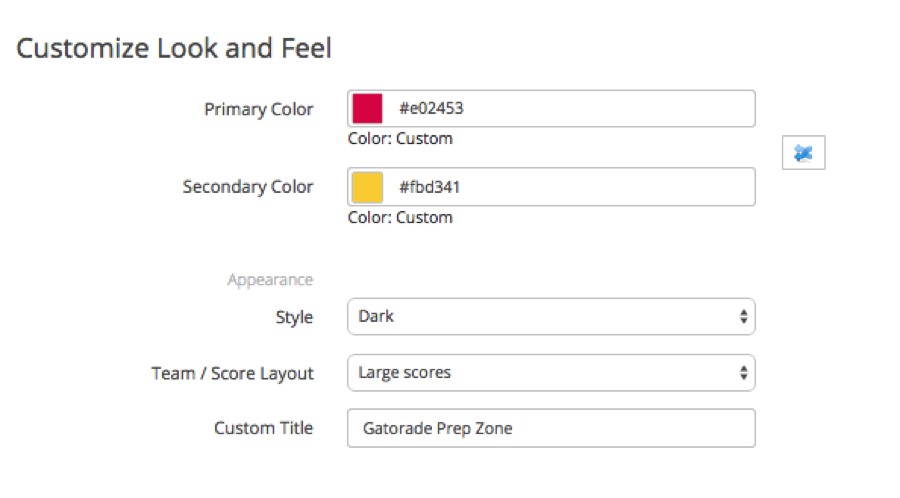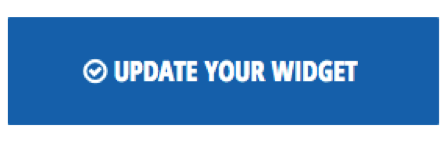WidgetManager allows you to update any of your existing scoreboard widgets at any time.
Want to add or delete teams or sports? Change colors, add a sponsor name or switch to box scores? No problem.
Follow the steps below and check out some examples here for inspiration!
STEP ONE: Login and go to WidgetManager
Login to ScoreStream.com and click on “My Widgets” or go to http://scorestream.com/widgetManager. There you will see a list of your current widgets, plus a link to create new widgets
Tip: Don’t see your widgets listed? Send us a note at partner@scorestream.com and we’ll add them right way.
Tip: Don’t have an account? Create one now at ScoreStream.com, send us your username to partner@scorestream.com and we’ll permission you for WidgetManager and more.
STEP TWO: Choose the widget you want to update
Just click the “Update” button next to the widget you want to update. This will take you to the “Update Your Widget” page:
STEP THREE: Edit Your Teams
You will see a list of the current teams in your widget on the right. Scroll down to see the full list. Are these the teams you want to cover? Want to delete teams? Just scroll through the list, find the school you want to delete, click the “x” to the right.
Want to add teams? Click on the “Type to Search” tab, apply the relevant filters, start typing the school’s name and the platform will auto-suggest matches.
Tips: First, be sure to apply your state filter to reduce your auto-suggested options. Second, start typing the most distinct word in a school’s name. For “St. John Bosco ”, just start typing “Bosco” rather than “St.”
STEP FOUR: Edit Sports & Squads
Choose the sports and squads you want to cover. Squads and sports will be clearly labeled on your board, or go to you can delete sports to make your widget a single sport widget.
STEP FIVE: Edit the look and feel
You can change the look and feel of your widget by experimenting with the customization options. All of your changes will appear automatically in the Widget Preview feature.
STEP SIX: Finalize & Update to Your Website
When you’ve made the changes you want, just click the “Update Widget” button. Any updates to your widget will automatically on appear your site without having to re-deploy the iframe code.
Still have questions? We’re here to help!
partner@scorestream.com