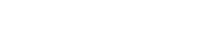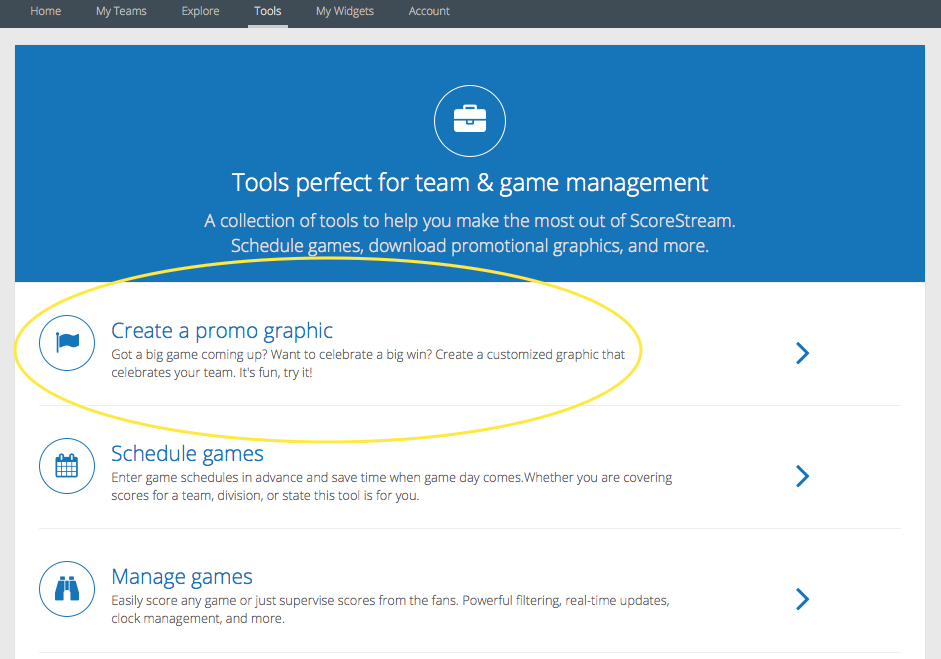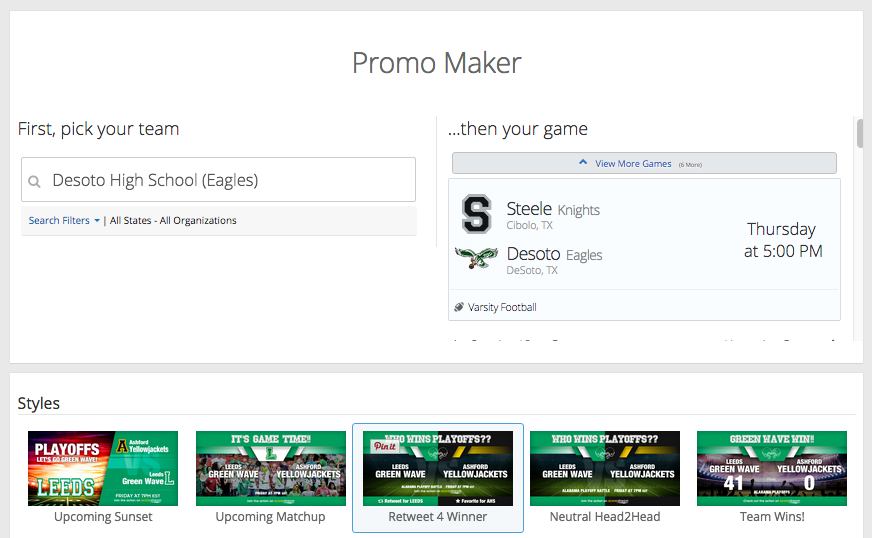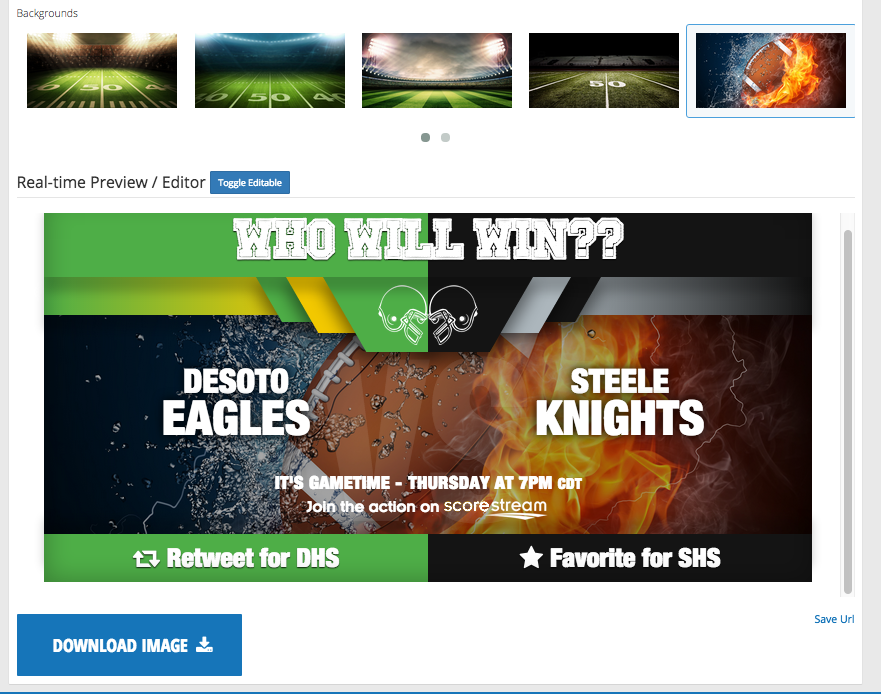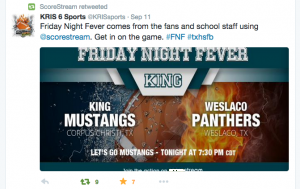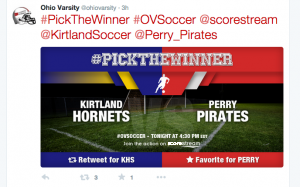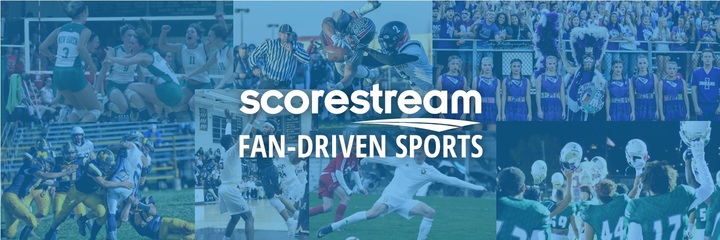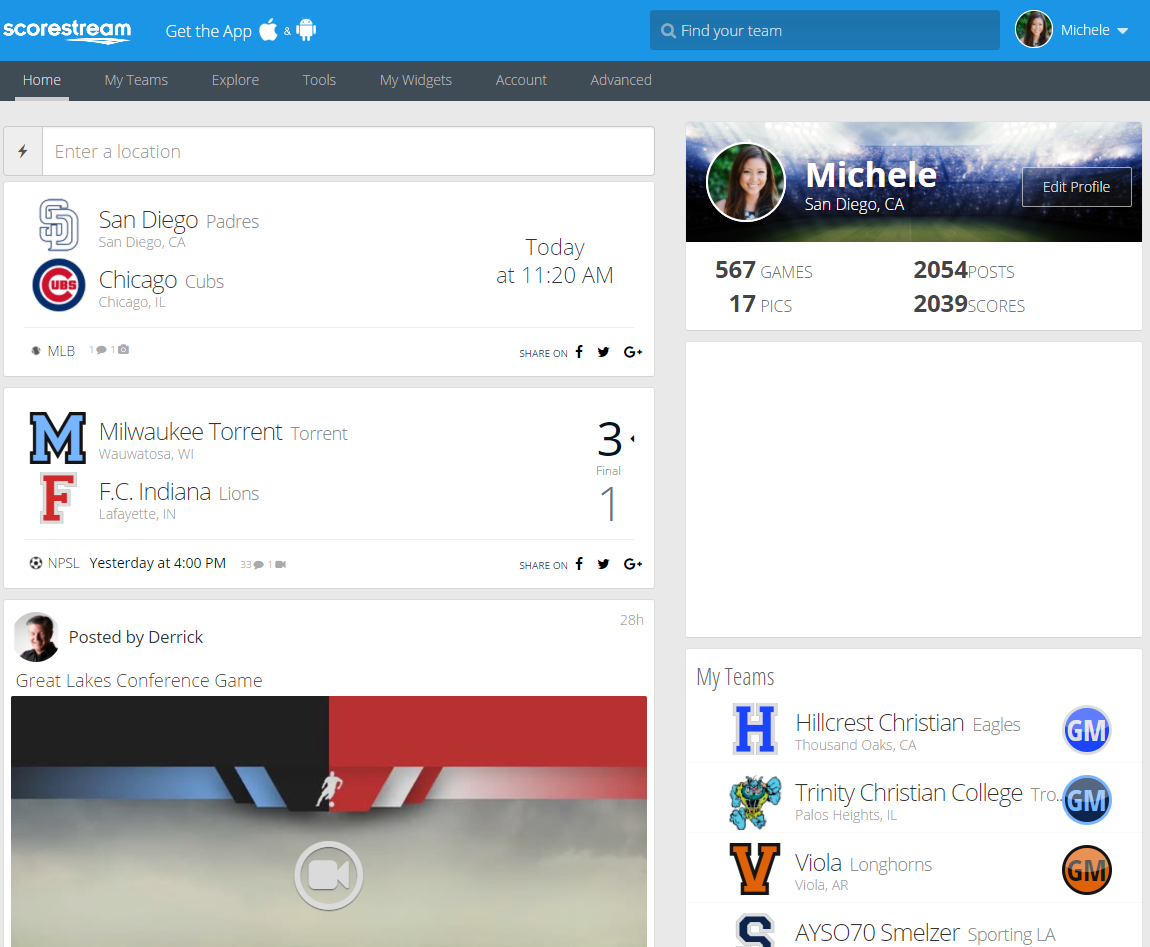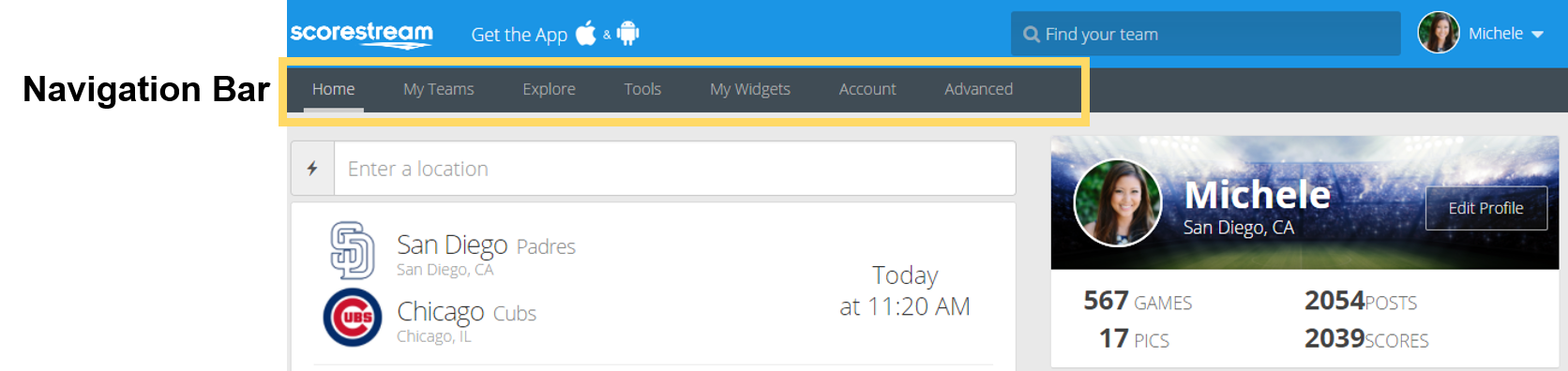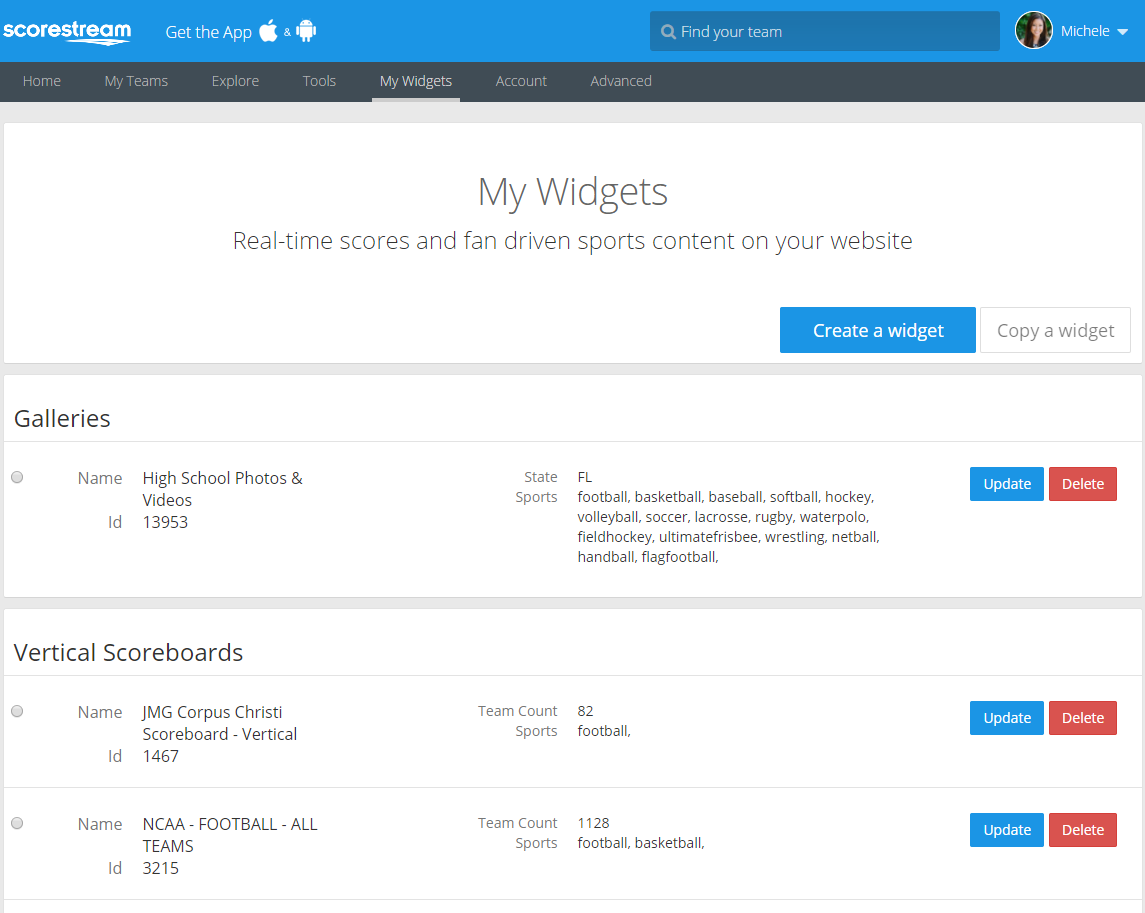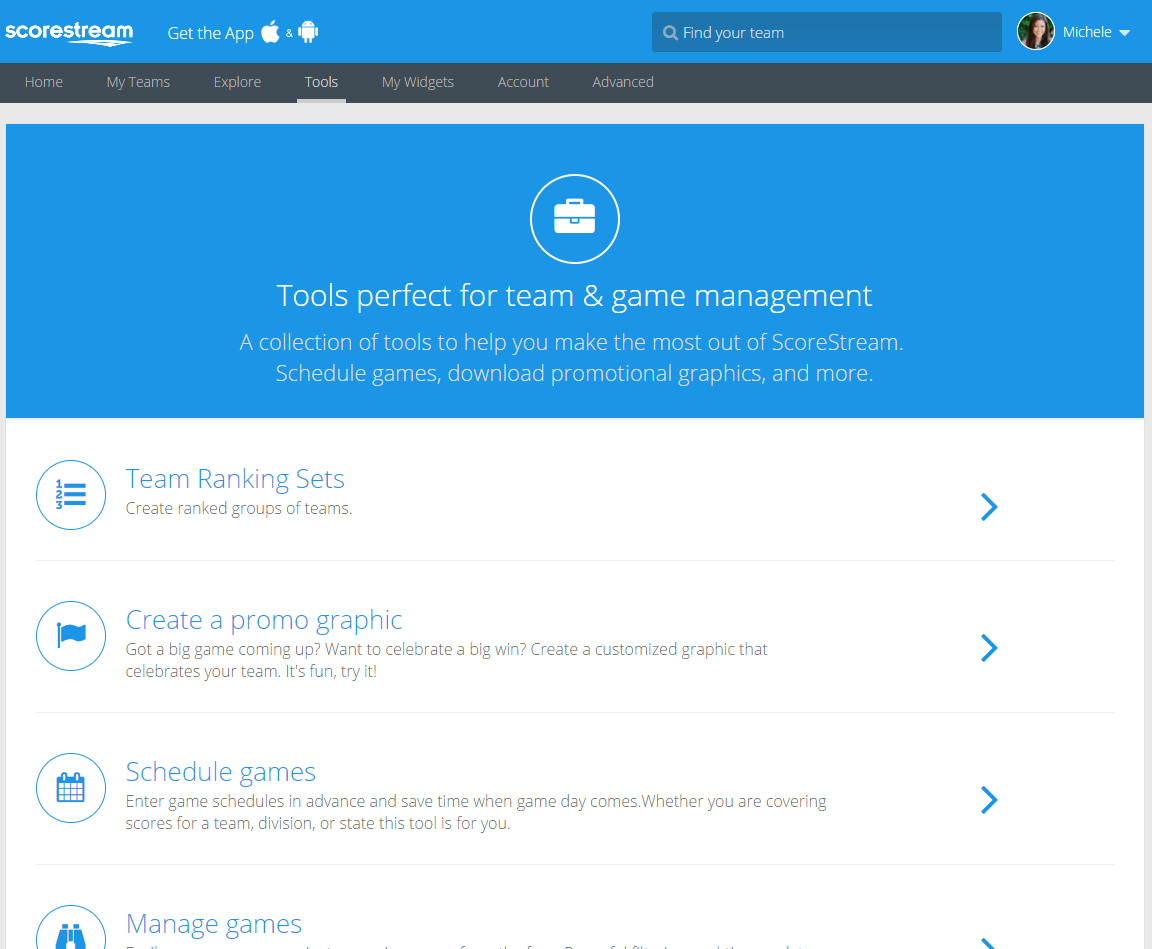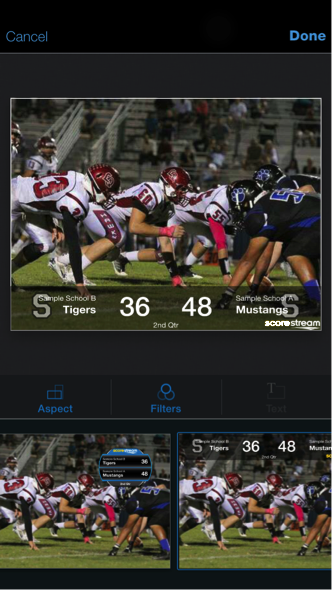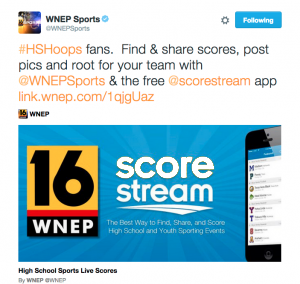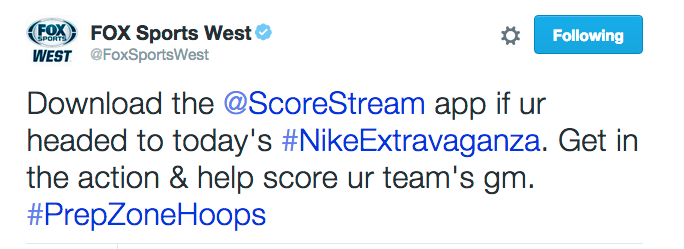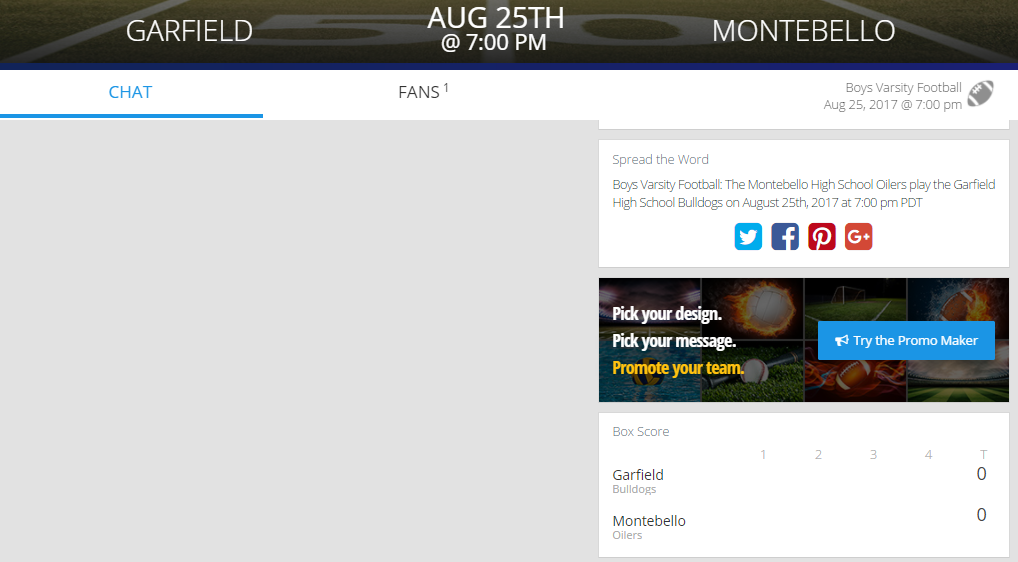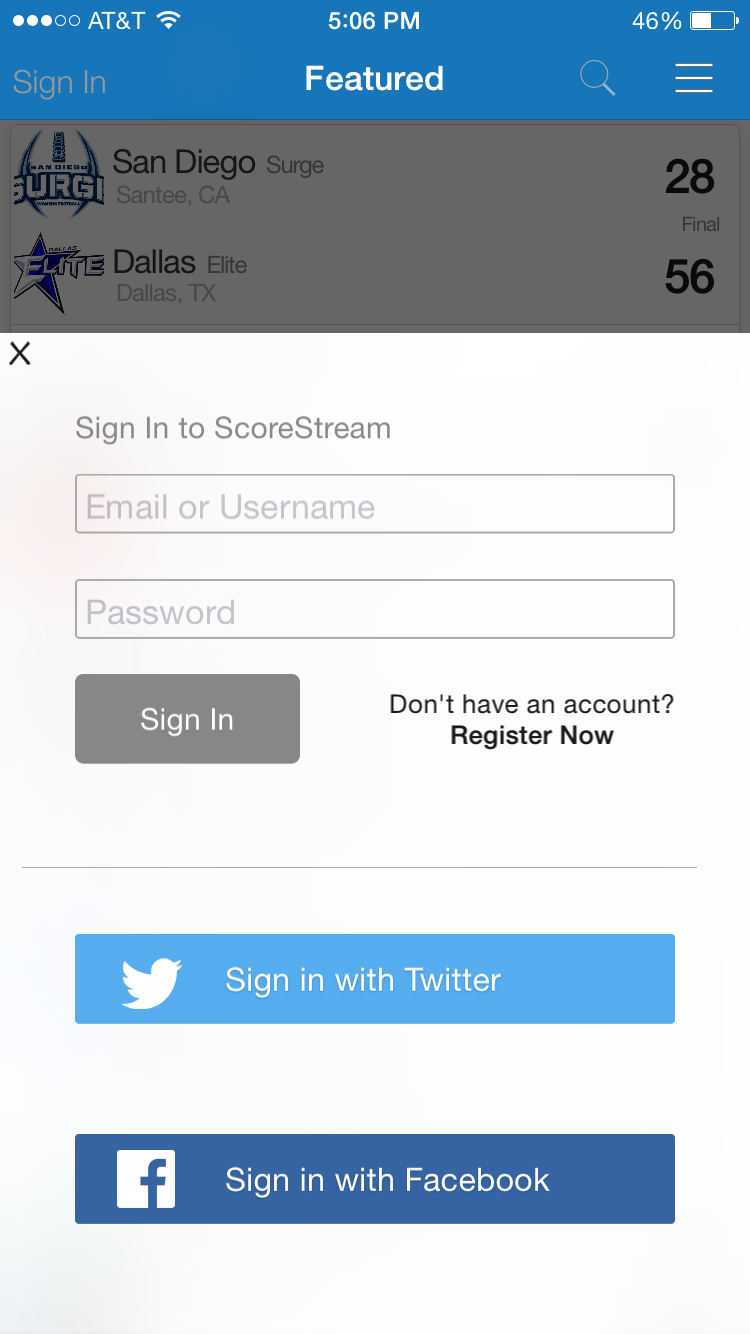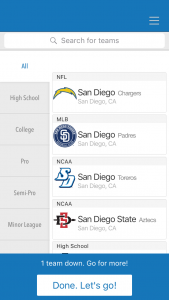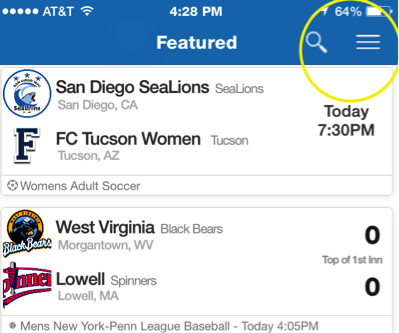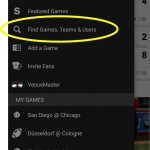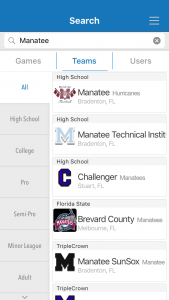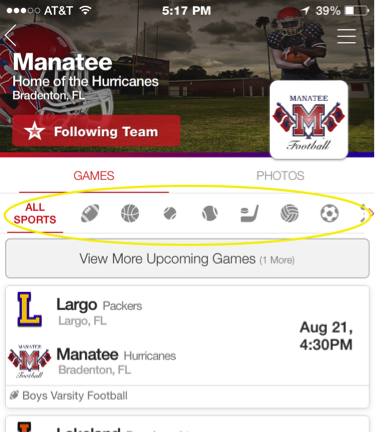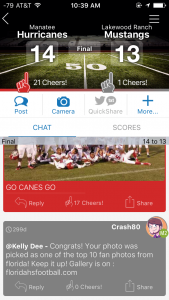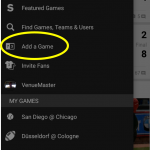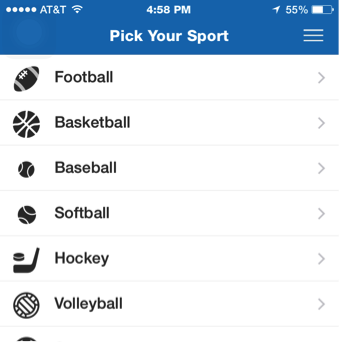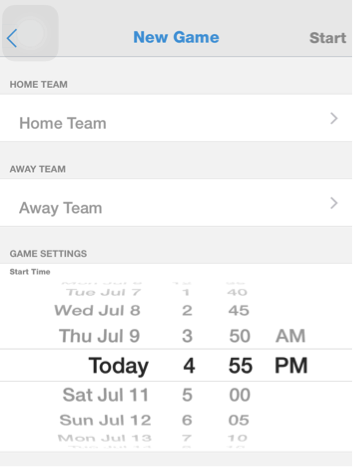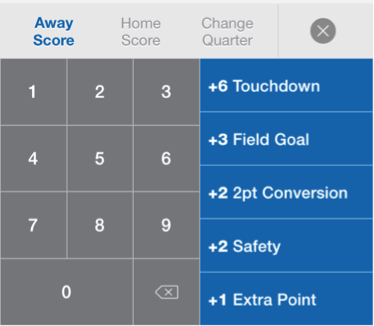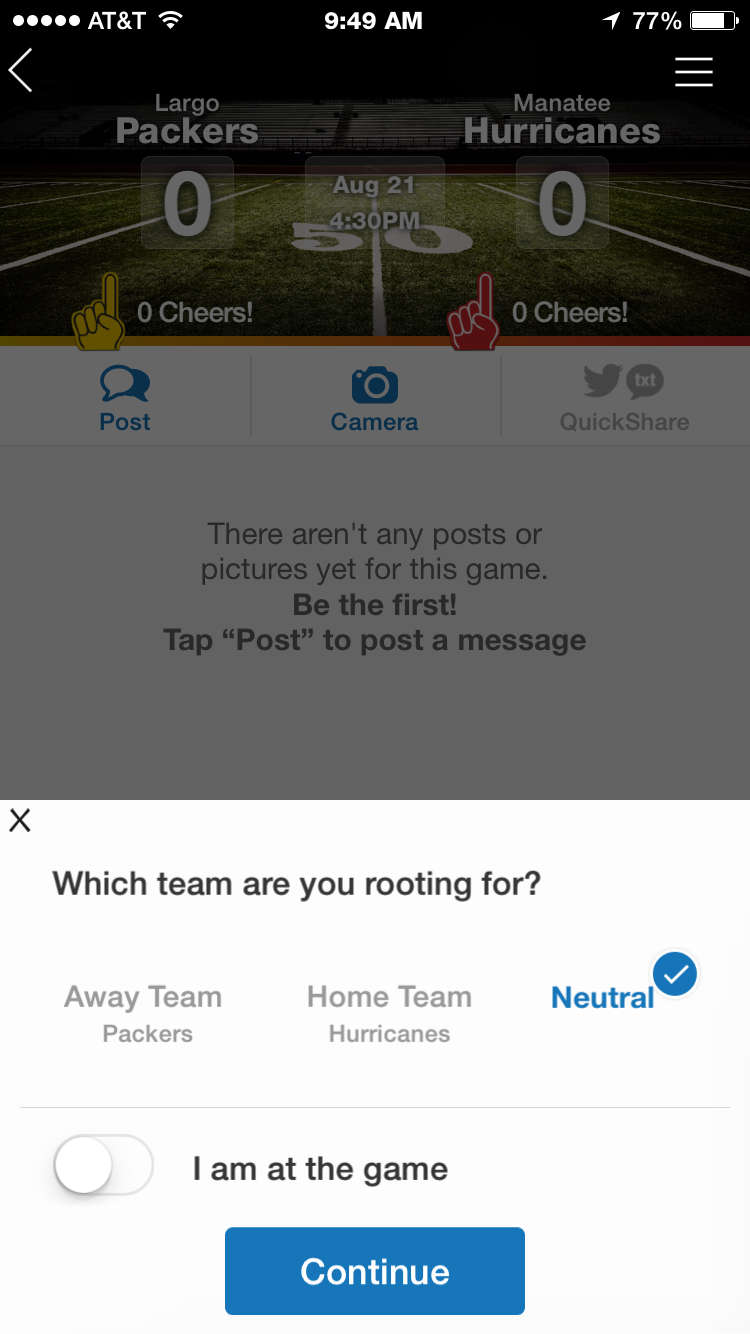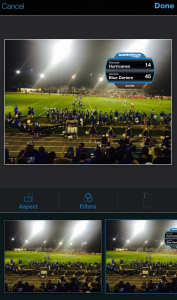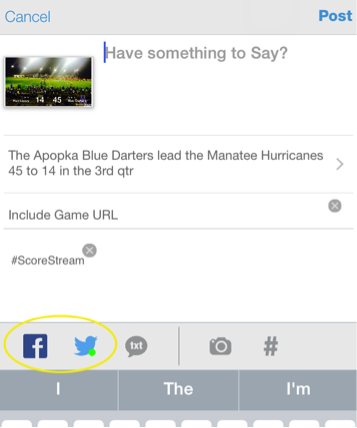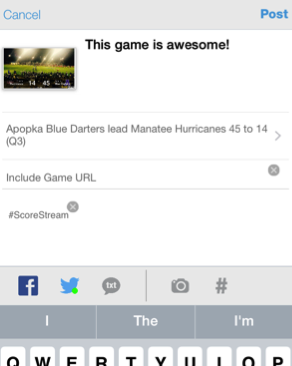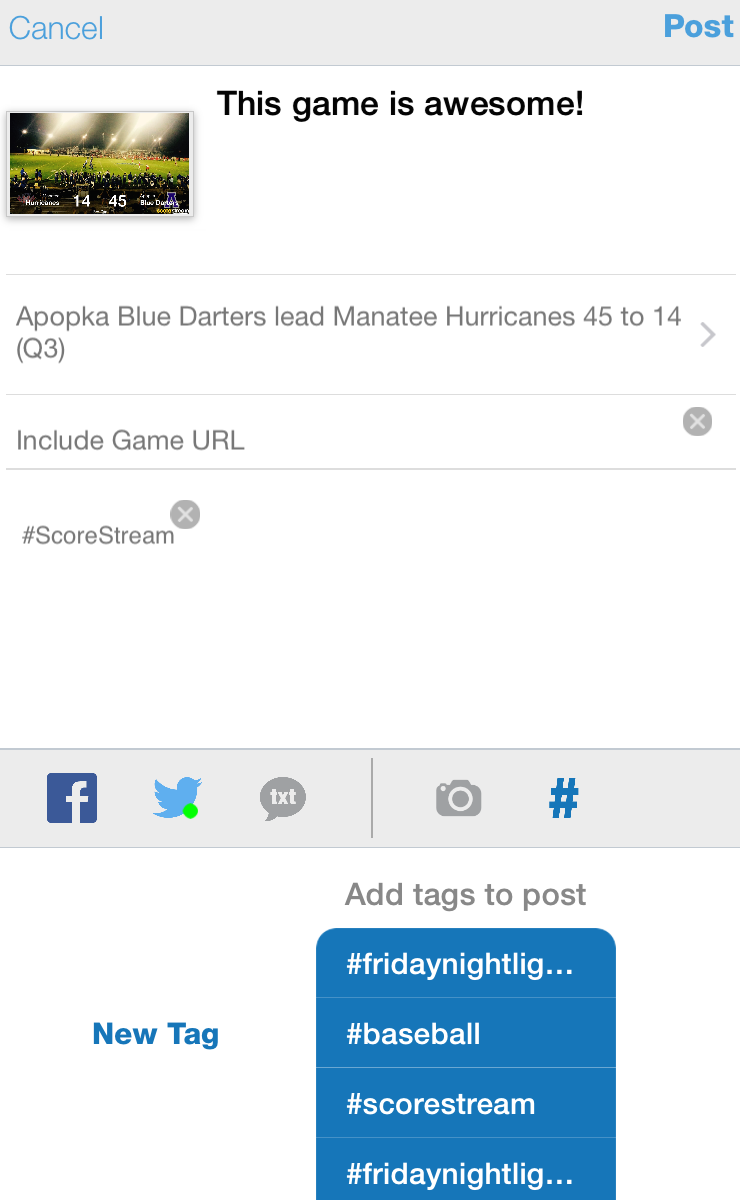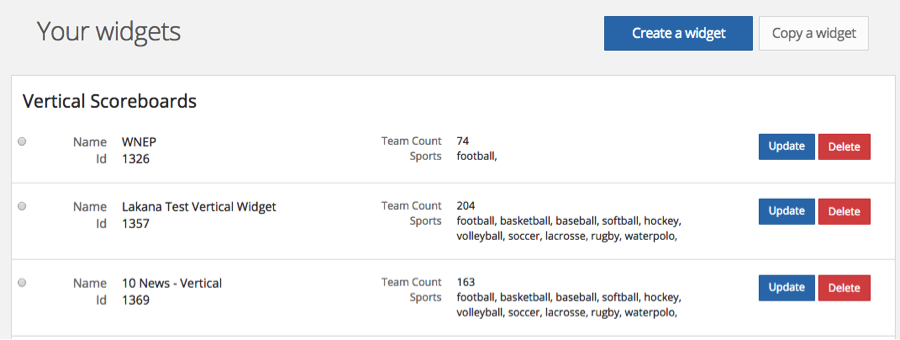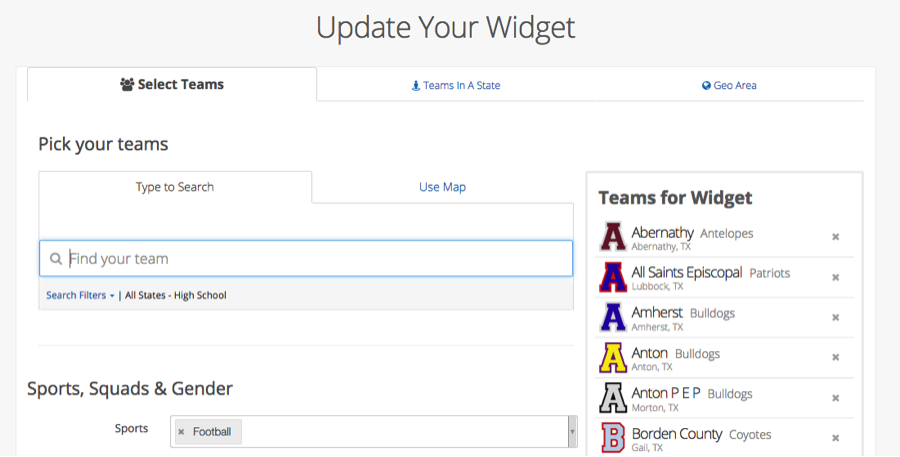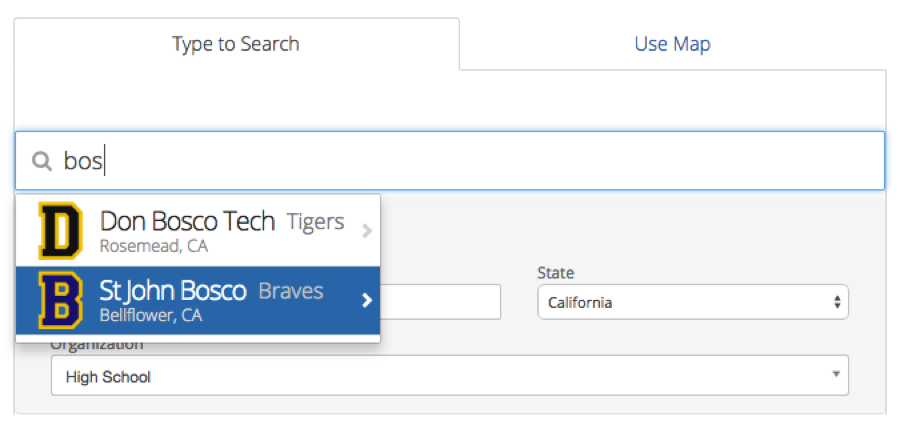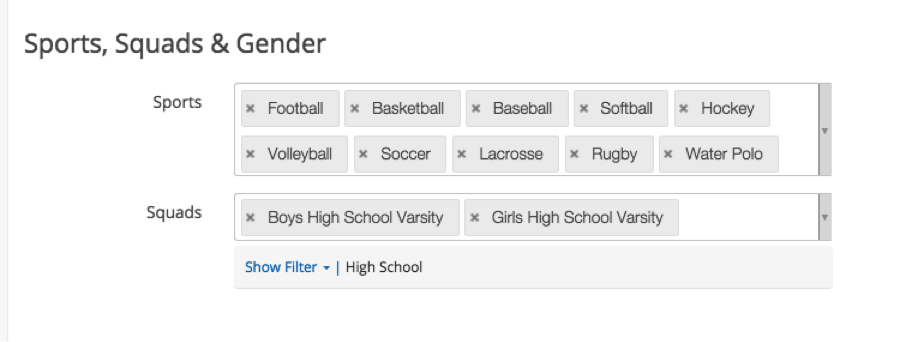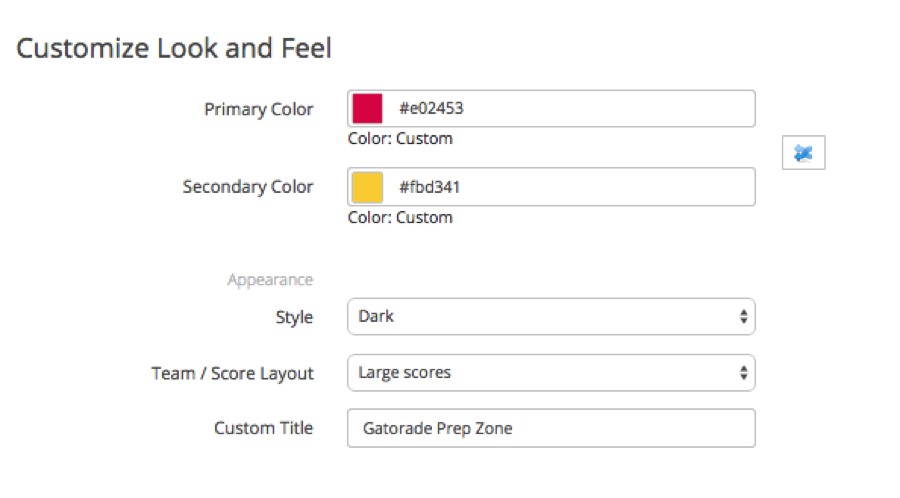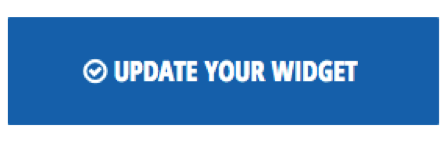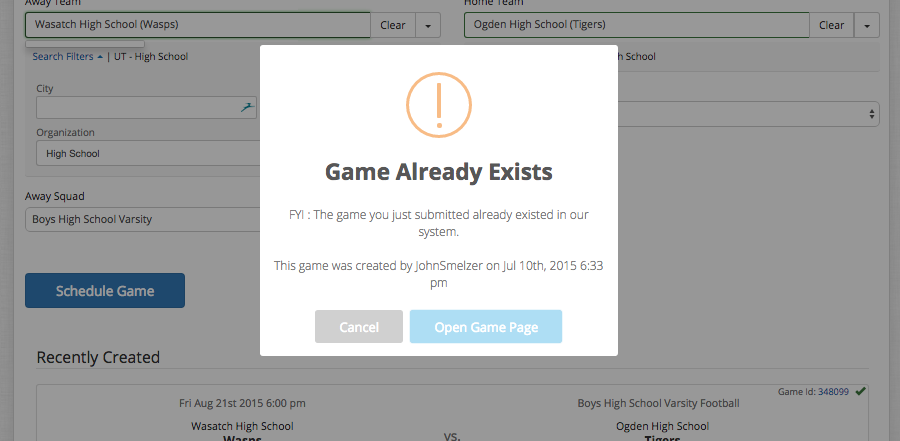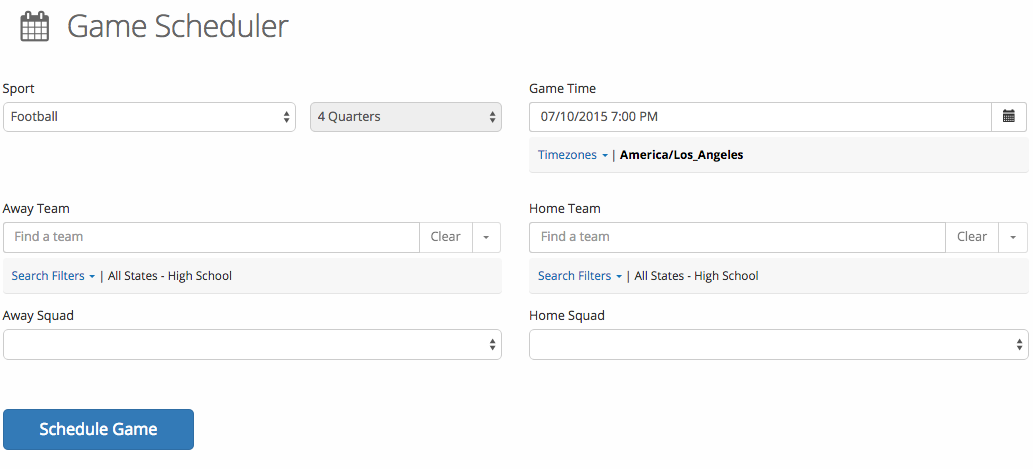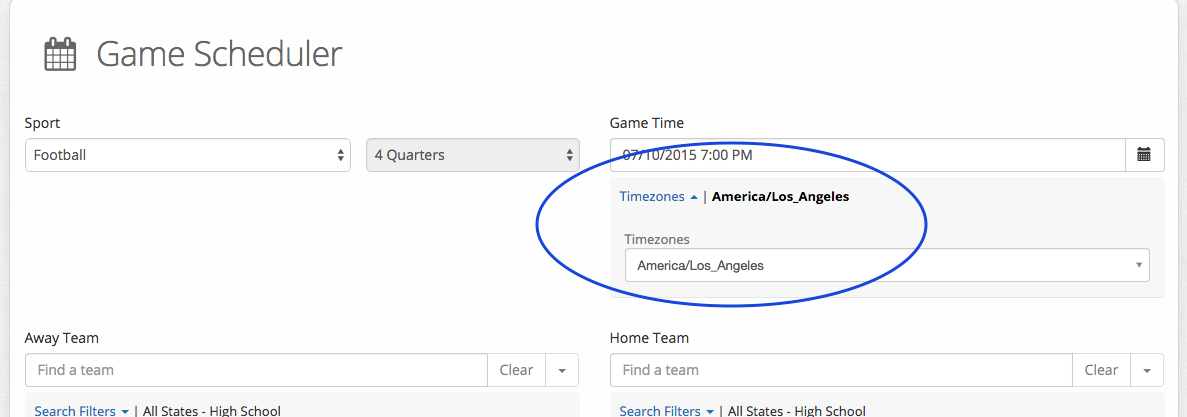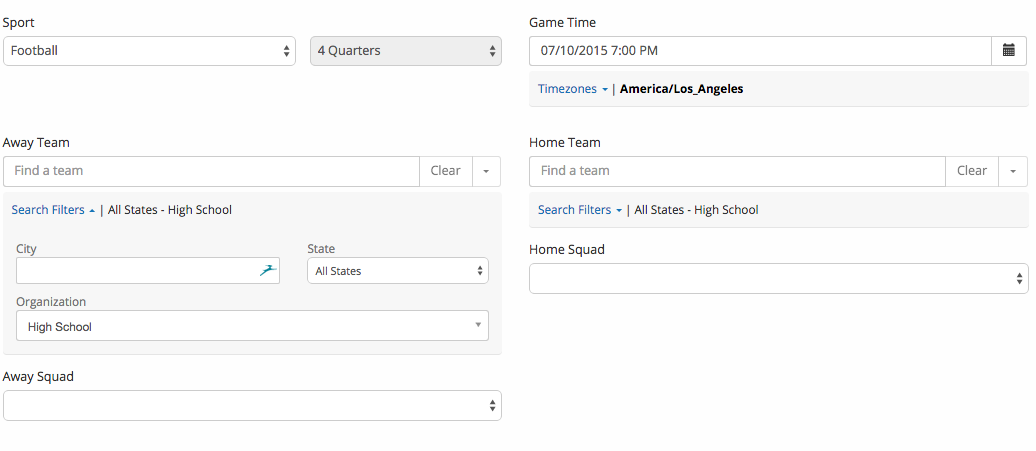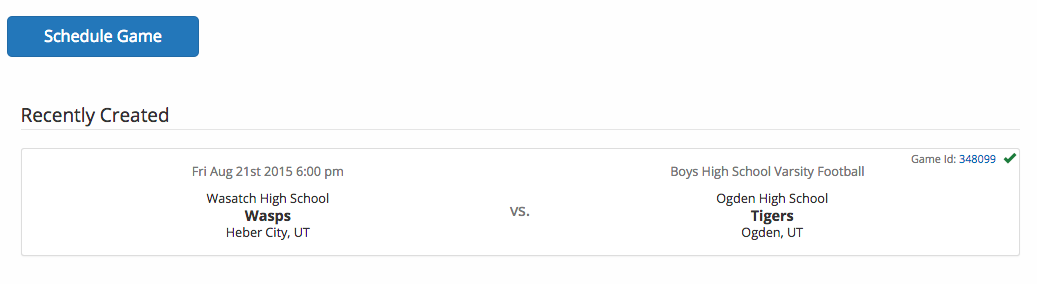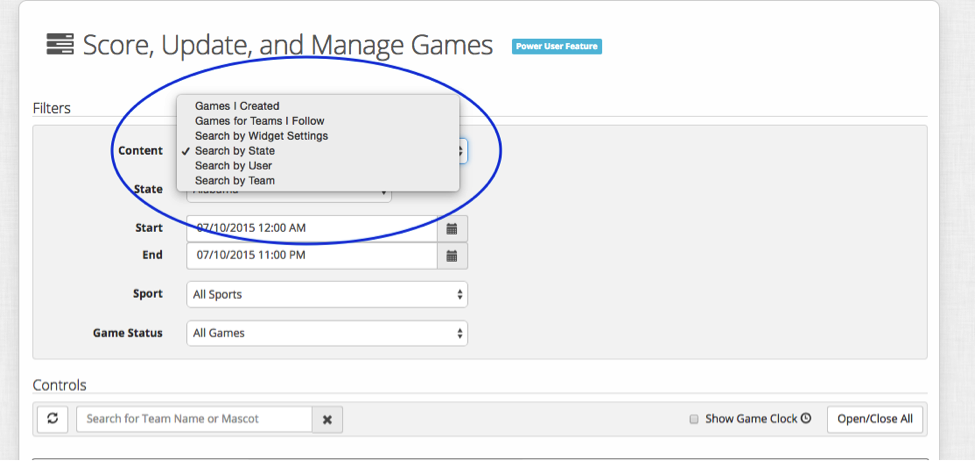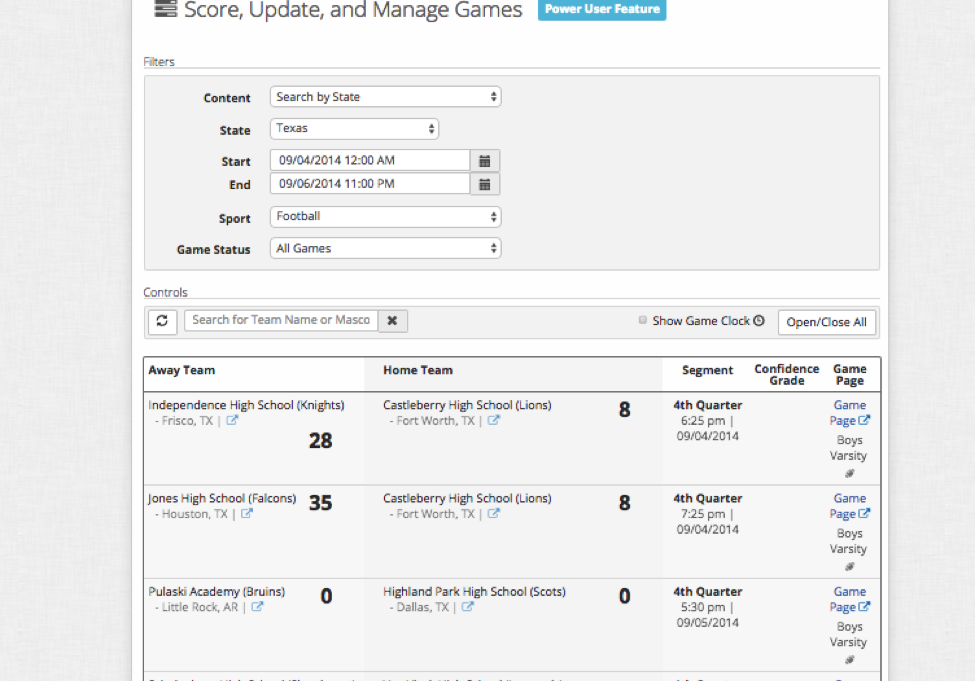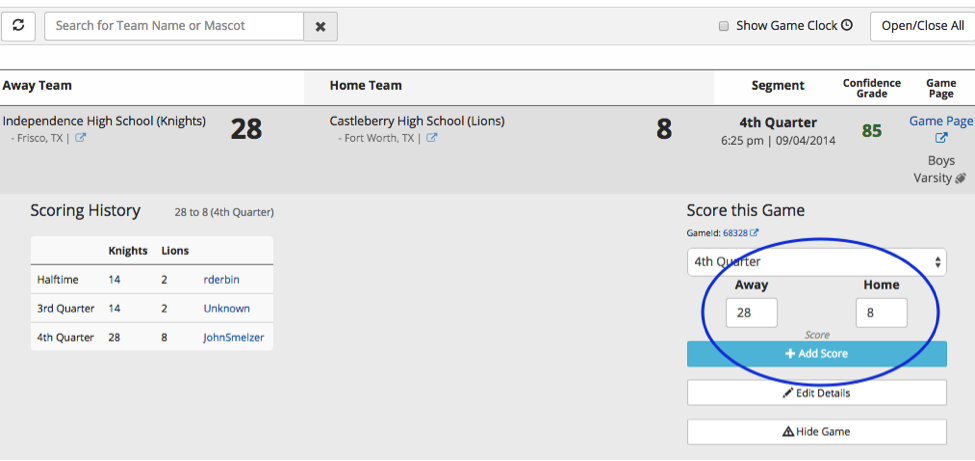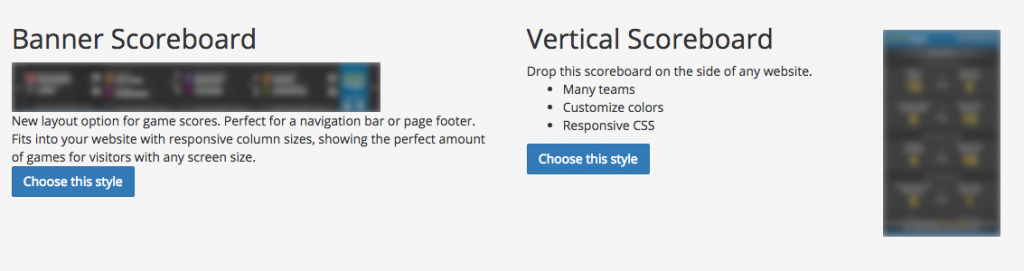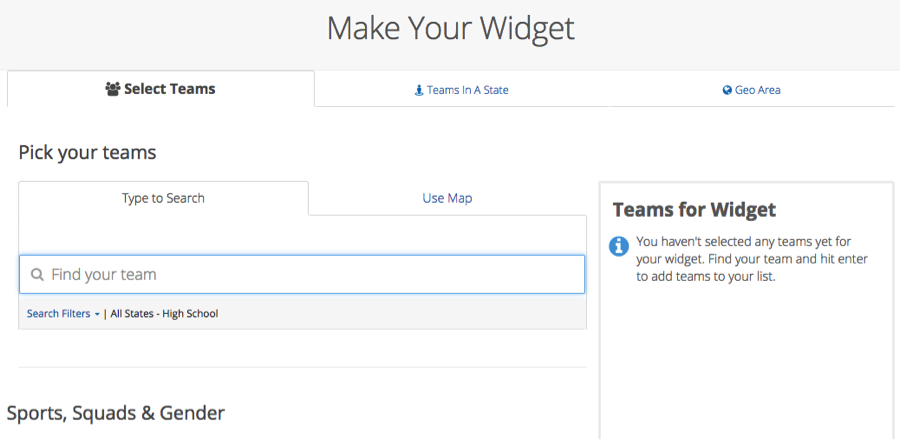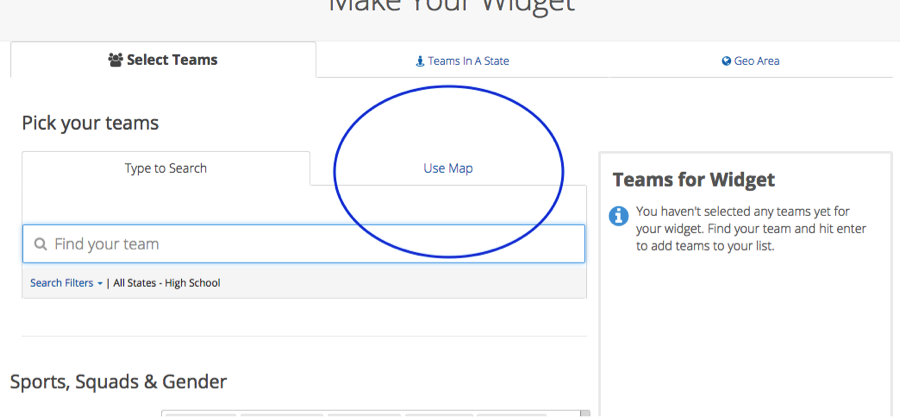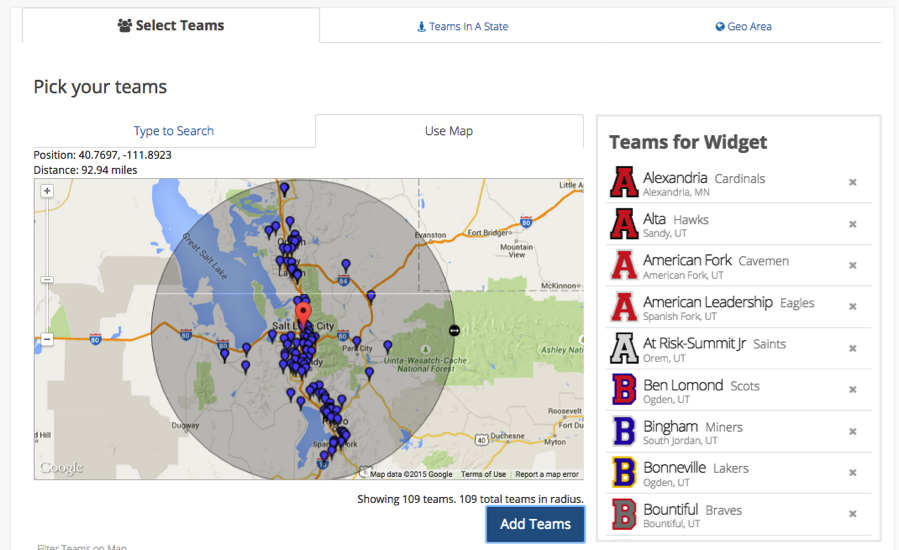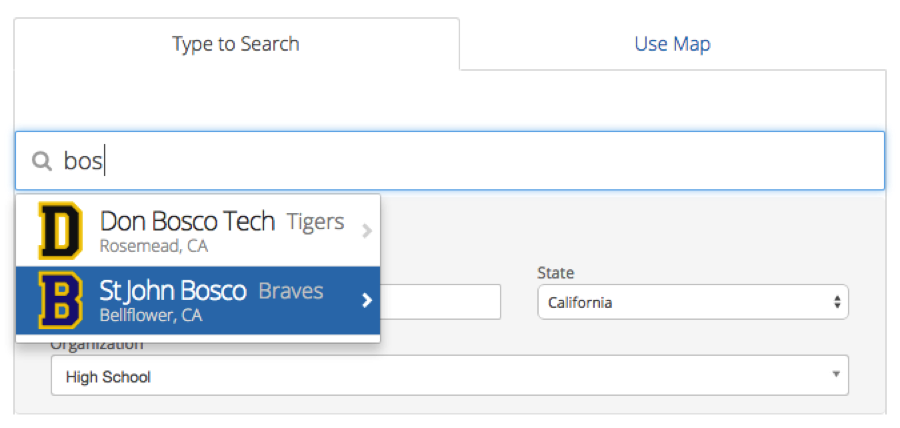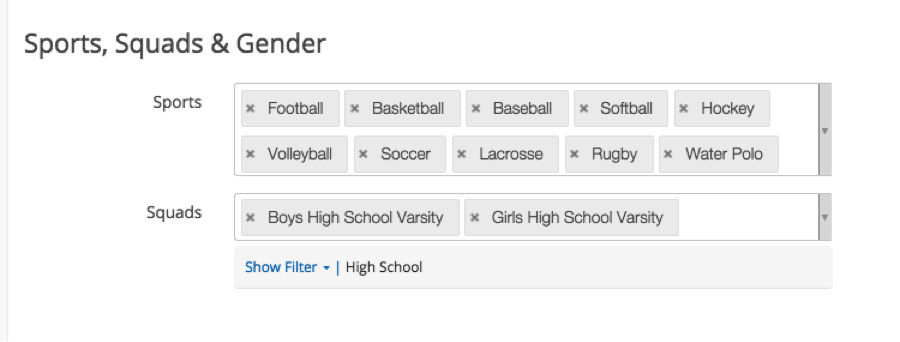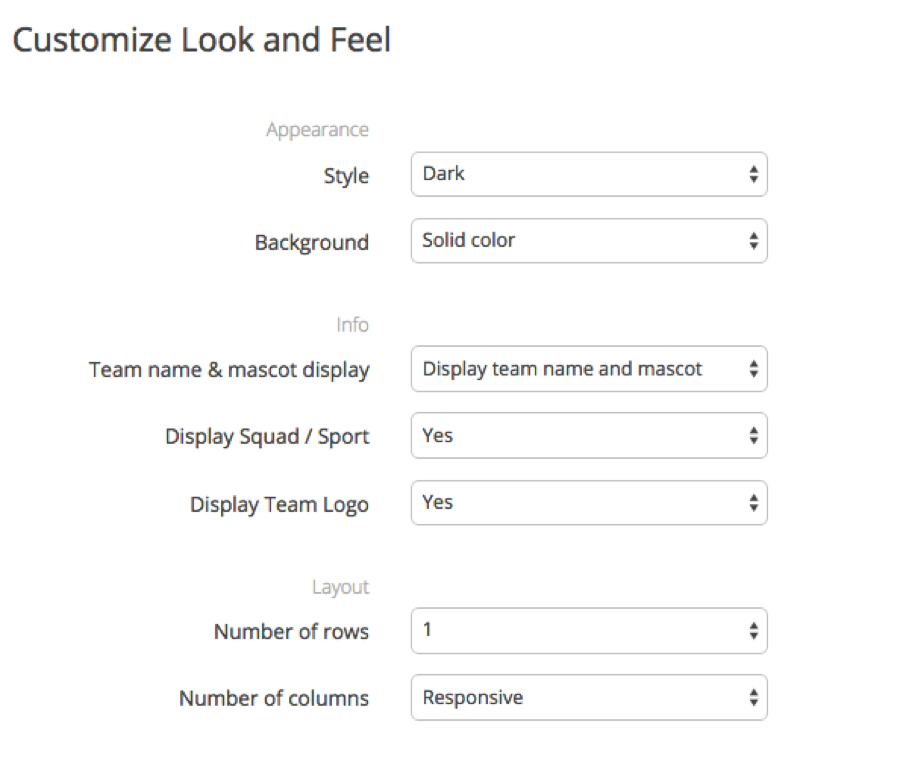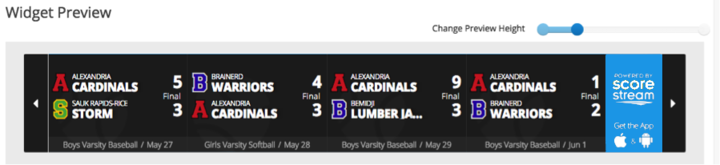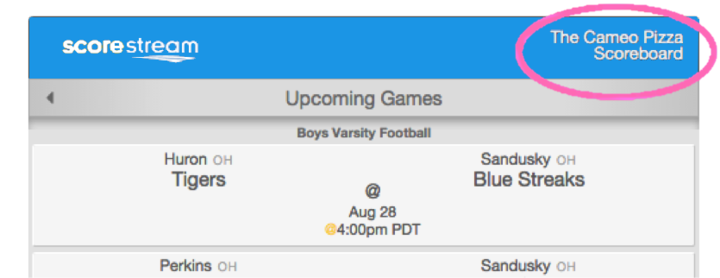With the ScoreStream mobile app, fans and media can see and post real-time scores, photos, video and more from high school and local sporting events.


Download the App
Once you’ve downloaded the app, open it and create a login by pressing “Sign In.” If you already have a login through the website, use that login.
If not, Facebook is the easiest option, or you can create a separate ScoreStream account using your email.
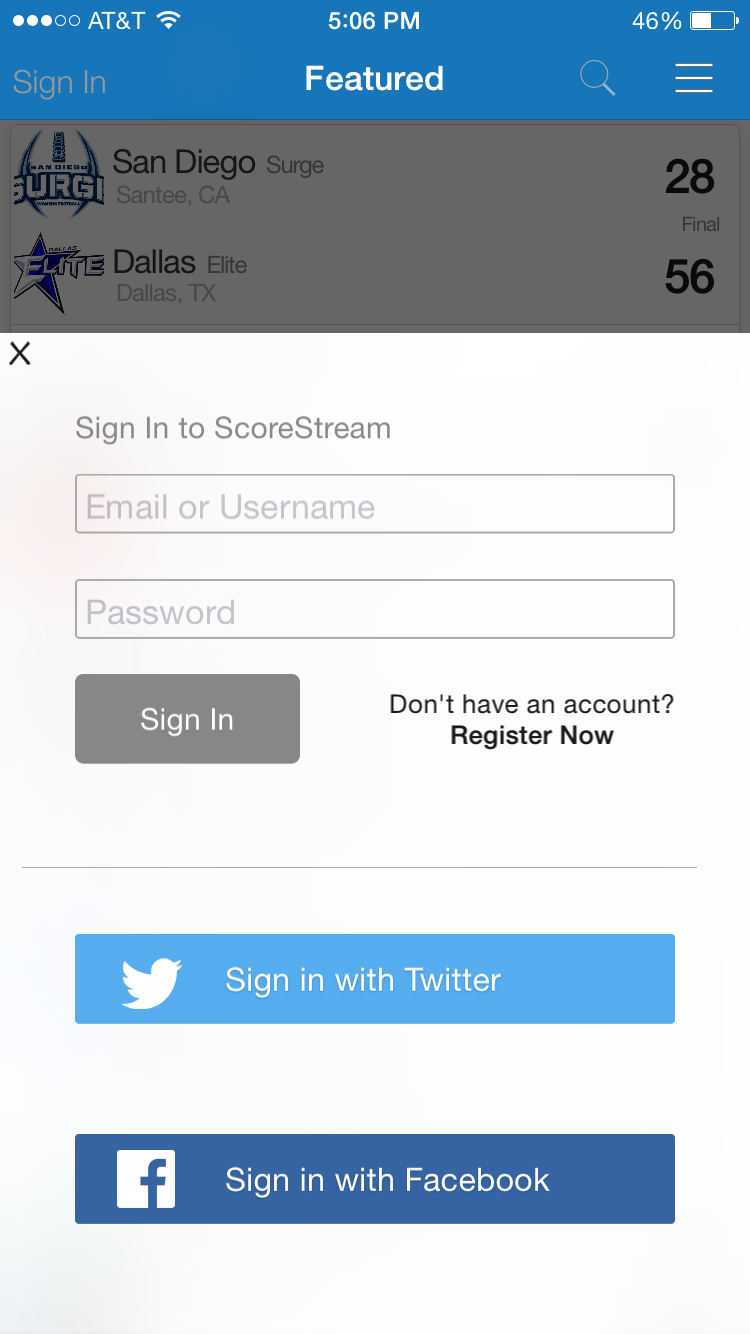
When you login, it will ask you to add teams from your location. To filter your search you can choose options from the left of your screen. Then just click the teams to add them to your list.
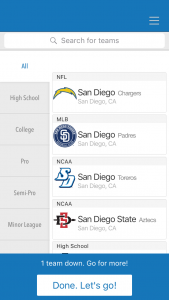
Once you click “Done. Let’s go!”, you will see “Featured Games” showing games in your area. Once you start following teams, this screen will show recent and upcoming games of the teams you follow first, and then games from other teams in your area.
Now it’s time to start customizing. Press the menu icon in the top right corner (top left for Andorid) to get started on the main menu page.
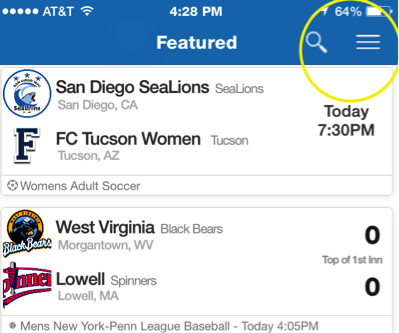
Find & Follow Teams
Following teams allows you to stay up to date on the teams you care about most. Sure, your team is winning, but what about your rival?
To find teams, press the menu and select “Find Games & Teams”.
Tip: You can also find games and teams by pressing the search icon on the “Featured Games” page.
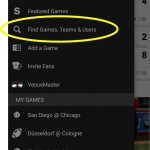
Tips: Type the most distinct word in a team’s name. For example, for “St. John Bosco” type “Bosco” rather than “St.”
For common school names like North, South, Central, Washington, Jefferson, etc., type the school name first, followed by the mascot.
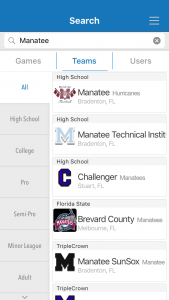
Once you find your team, press that team and then press “Follow Team” on the team page. That team will now appear under “My Teams” on the main menu screen and that team’s recent and upcoming games will appear on the “Featured Games” page.
On a team page, you can see a list of recent and upcoming games, complete with scores, photos and video. The list of games defaults to all sports, but you can sort by a specific sport by clicking on the icons:
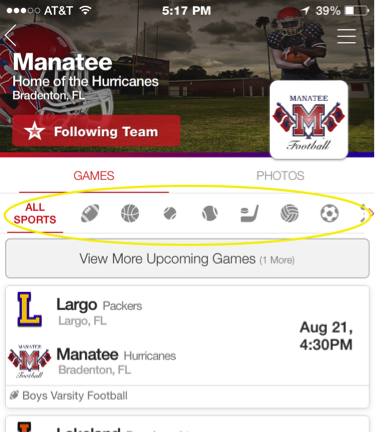
Find a Game
Find the game you want on the Team Page and press it. From the game page, you can see and post scores, photos and video in real-time. Also if you click the “More” icon you can add either of the teams to your list that are playing.
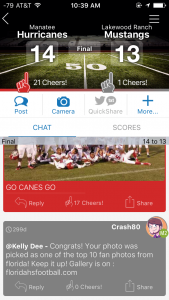
Tip: Support your team by pressing the “Cheer” icon – as many times as you want!
Add a Game
If you can’t find the game you are looking for, you can add it yourself. From the menu, select “Add a Game”. Then select the sport, the Home Team and the Away Team. Enter the appropriate date and time and you’re all set. The game you added will now appear in “Featured Games” and under the “MY GAMES” heading on the main menu page.
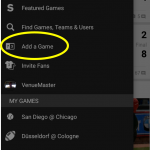
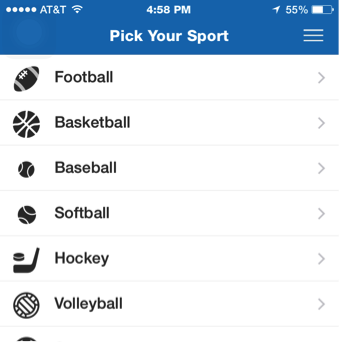
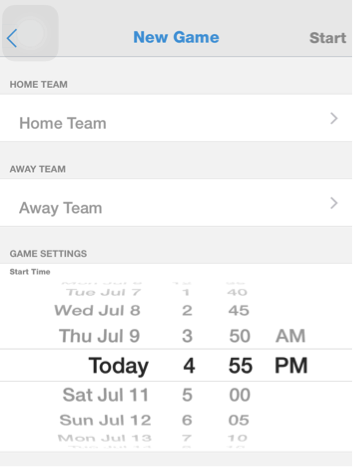
Post Scores, Photos, Video and Chat
You can create and post scores, commentary, photos and video on ScoreStream. There are photo tools that allow you to upload an existing photo or video, take a new one, apply filters, add a real-time scoreboard graphic and add commentary and hashtags. Your posts will always be shared on ScoreStream and can also be shared on Twitter, Facebook, or via text message. Anyone else can reply to your posts. In any game, you can scroll to see more posts by others – you can reply or “Cheer” any of these as well! We’ll take you through how each of these features work.
Post a Score
The game page shows you the real-time score of the game and any posts from other fans. The scoreboard is interactive. Just press the score of the team you want to update and a sport-specific template will pop-up.

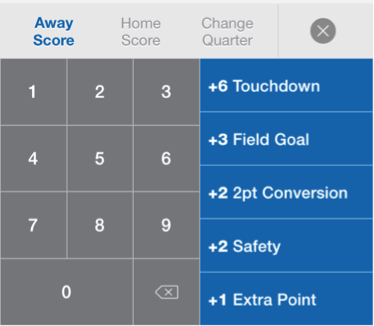
Use the template to update the score, then press the “x” in the upper right hand corner of the template when you are done. It’s that simple.
Tip: If you make a mistake, no worries. Just press the scoreboard again and enter the correct score.
Note: We rely on you to enter accurate scores. We compare your score to others in real-time before updating the app and our online scoreboards. If you enter an inaccurate score, you will see it but no one else will! The more accurate your scores, the more often others will see them.
When you update a score, be sure to also update the quarter, period or inning by pressing the button between the two scores.
Post a Photo
To post a photo, press the “Camera” on a game page. Choose the team you’re rooting for, indicate whether you are at the game and then press Continue.
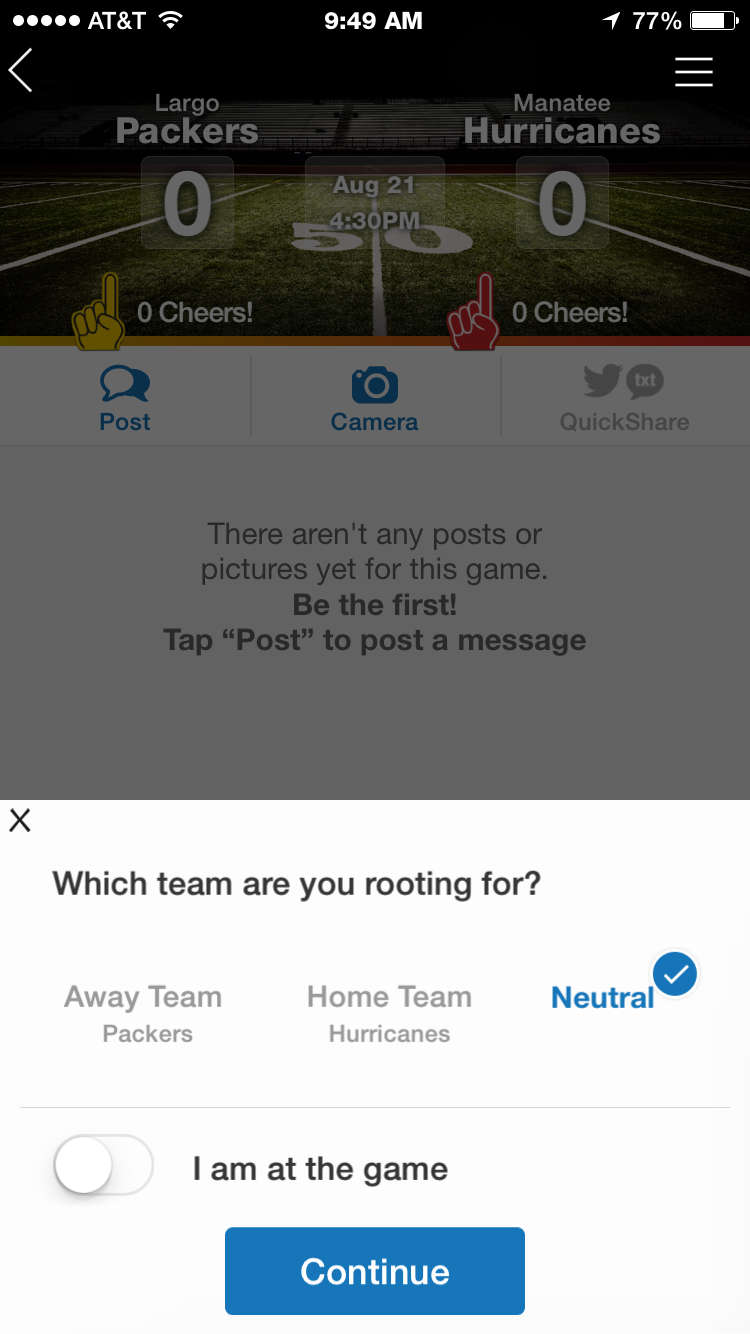
Now take a photo or select one from your gallery! Your most recent gallery photo will appear in the lower left corner of the camera screen. New photos taken from within the app will save to your gallery and you can post them at any time.
Choose the photo you want to post – the make it look like a pro’s! You can change the aspect ratio size, apply a filter, and use and best of all, select a scoreboard overlay.
Below the photo, you will see a variety of scoreboard overlay options, complete with teams and up-to-the second scores! You can move the scoreboard around anywhere on the photo.
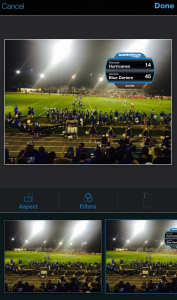
Then press “Done”. Now add some smack talk and post-away. Your post will be seen in the ScoreStream app and on ScoreStream.com. You can also post to Facebook and Twitter by pressing their icons before you post.
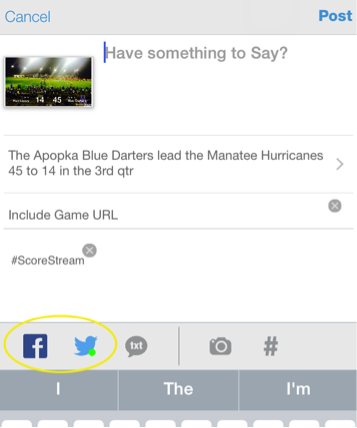
Auto-Score Text Generator: If you choose to post to twitter, ScoreStream will generate the score for you (so you can focus on your smack talk). As you type, ScoreStream will shrink or grow your score update to fit your available space. You can also include the Game URL to link back to the game page. If you do not want this, just hit the X to remove it.
Start typing your update – you will see the Score Text Generator at work while you type:
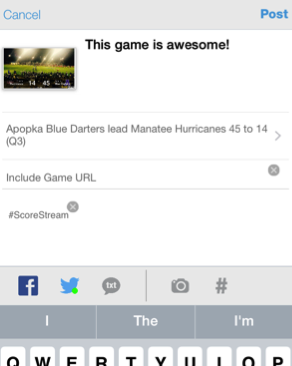
Add a hashtag: Click on the hashtag (#) icon and load in any hashtags you want to use or you commonly use. These hashtags will get saved so you can quickly select from your saved hashtags for any post within this game. Simply hit the X next to the hashtag if you want to delete a hashtag from your post.
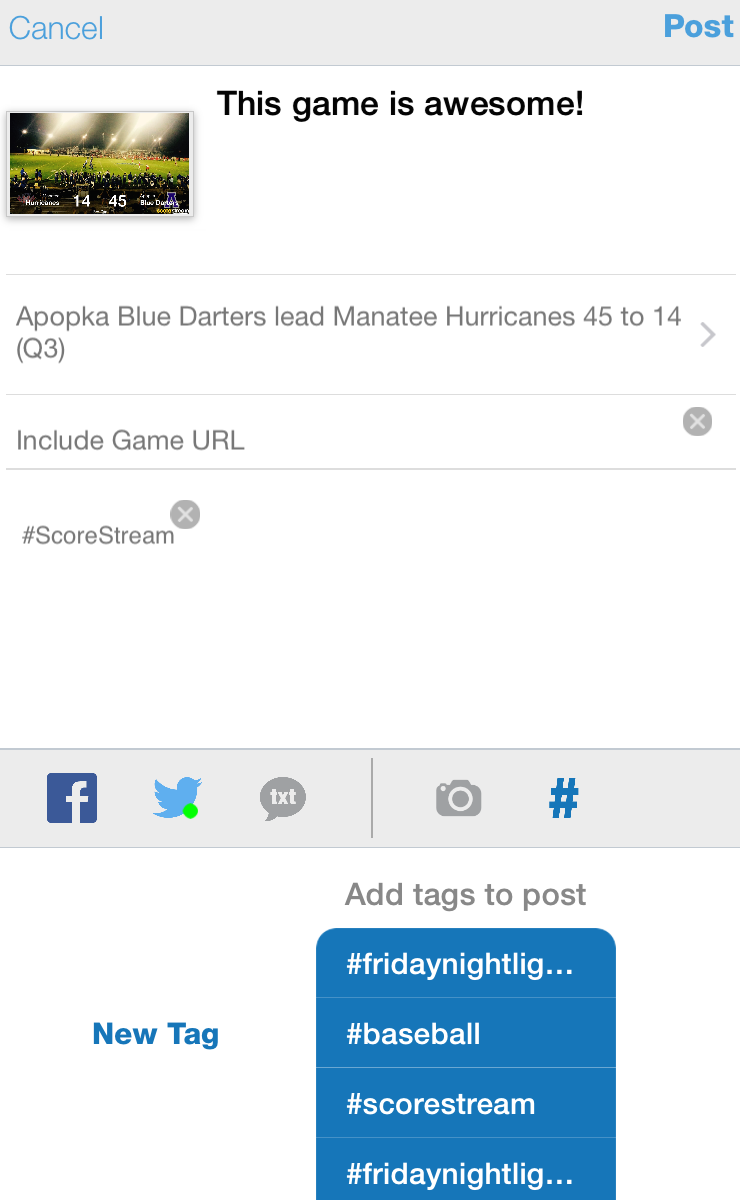
Tip: the QuickPost feature automatically creates a post that includes just the score of the game. This can post to ScoreStream, Twitter or Facebook and can be sent in via text message. Your ScoreStream account must be linked to your social networks for this feature to work. To turn on this feature, press “post” then twitter to connect your account.
Post a Video
Ready to go viral? ScoreStream now supports video! To post a video, you’ll follow similar steps as photos. First Click on the Camera icon. The camera defaults to photo, so click on “VIDEO” to switch to video mode. Hit the camera button and it will start recording. Hit the camera button again when you are done. The video will save in your gallery. Just as with photos, take as many videos as you want. When you’re ready to post, click on the gallery and select the video you want to post.
Tip: videos must be at least 4 seconds long to post and a maximum of 30 seconds.
Once you select a video, you will be taken to an editing page where you can select the start and end time of the video and choose a scoreboard.
As you can see, there’s a lot that you can do within the app and we’ve highlighted a number of those features in this tutorial. The best way to learn about the app is to start using it – so download it today and feel free to reach out to us if you have any questions.
Conversations & Chat
As you can see, ScoreStream has many options and features when posting. Just as you will be posting in the app, so will many other fans (and rivals!). You can reply to any message by hitting reply on any post. This is a great way to engage with other fans, rivals and your community.
Still have questions? We’re here to help! Please contact:
partner@scorestream.com