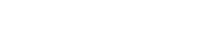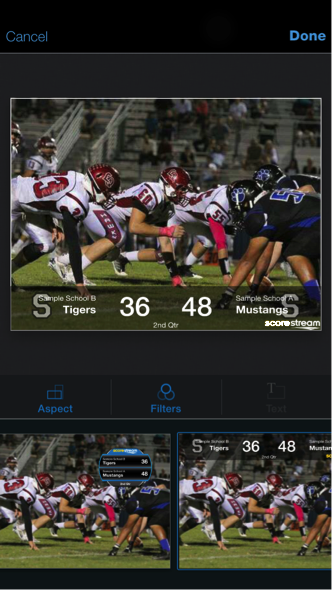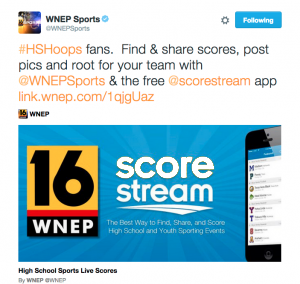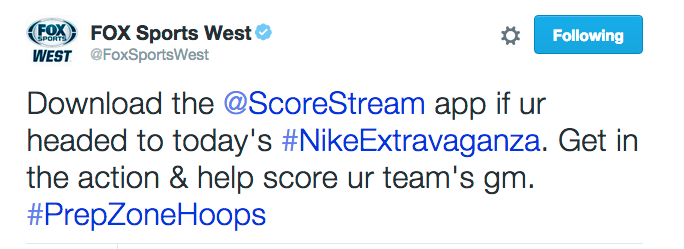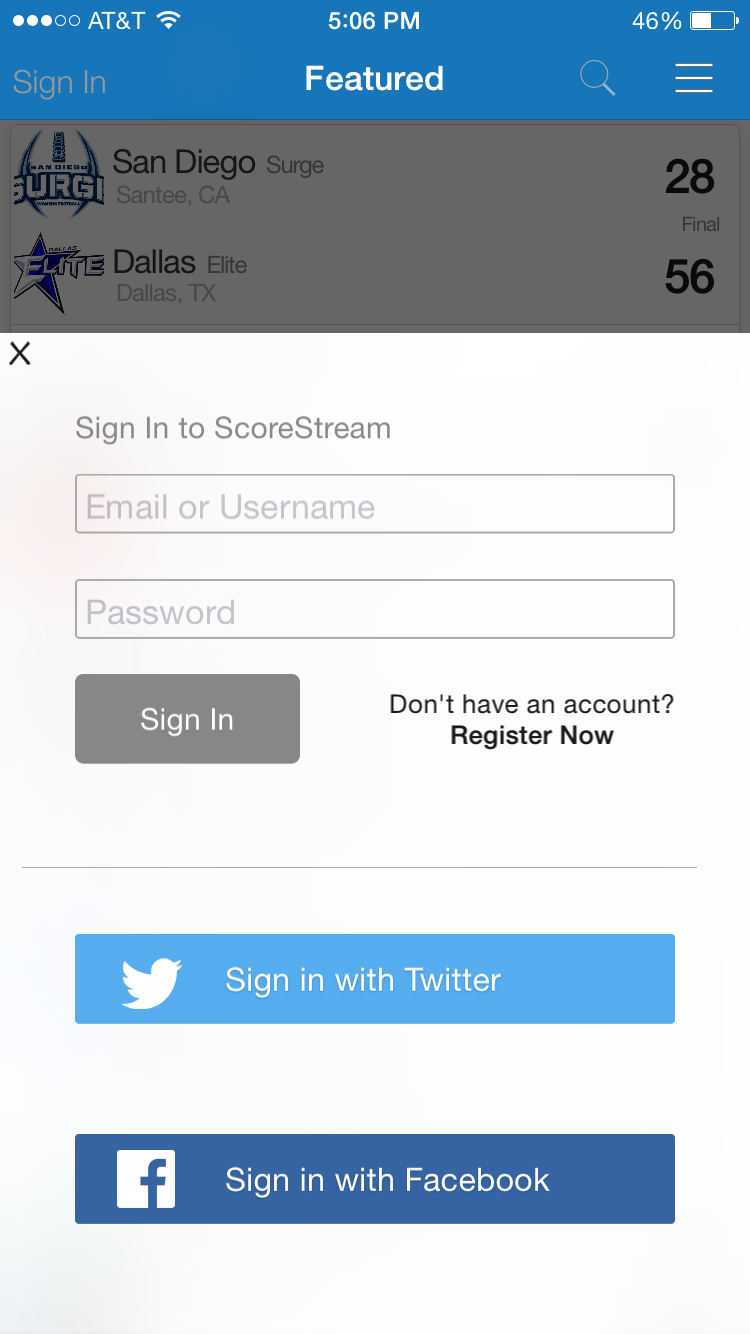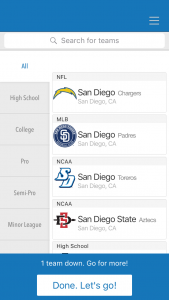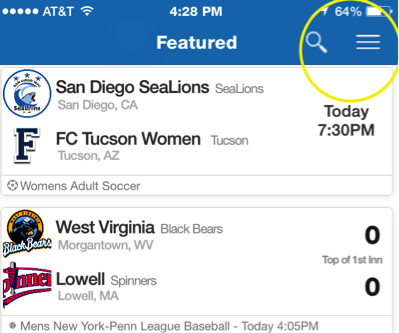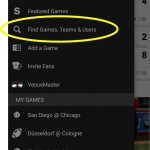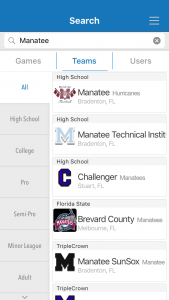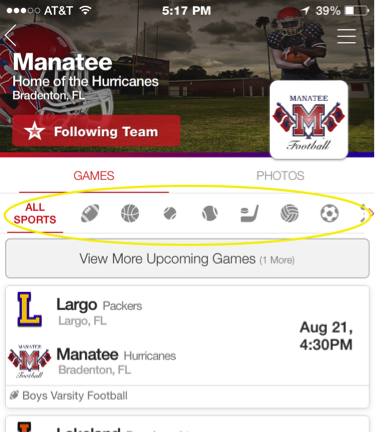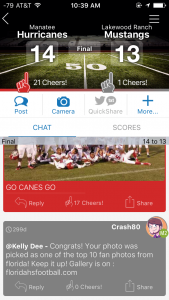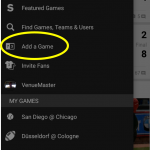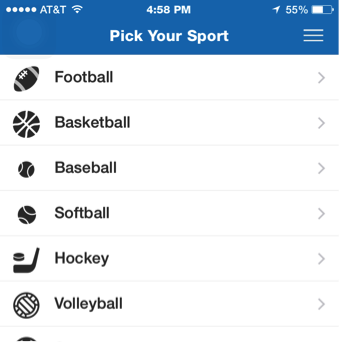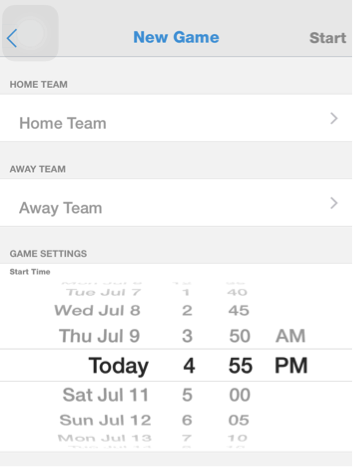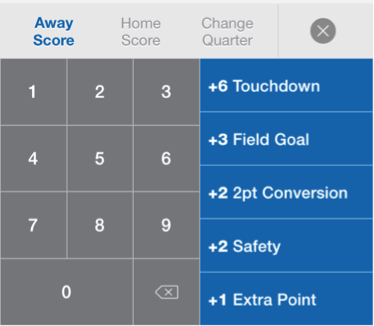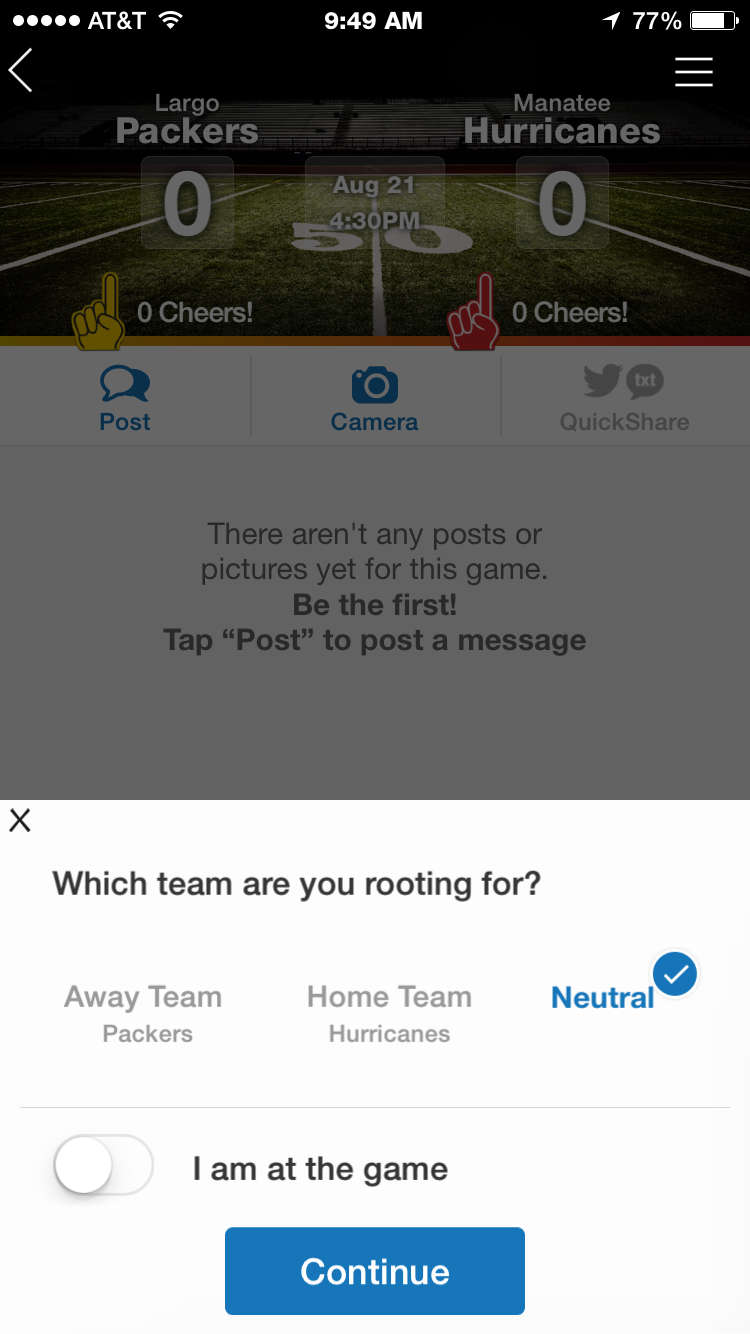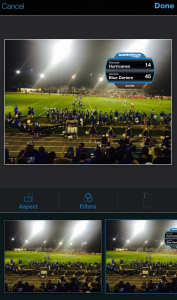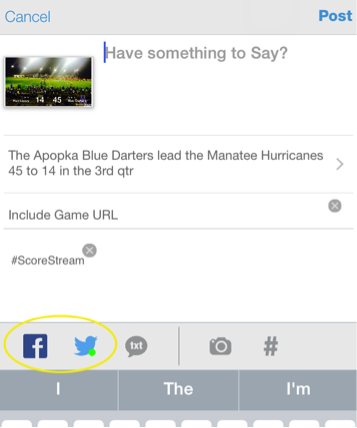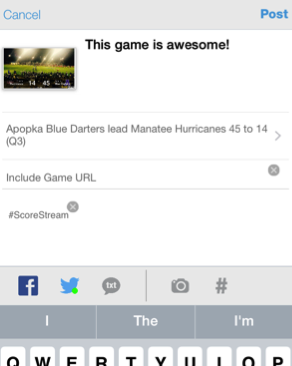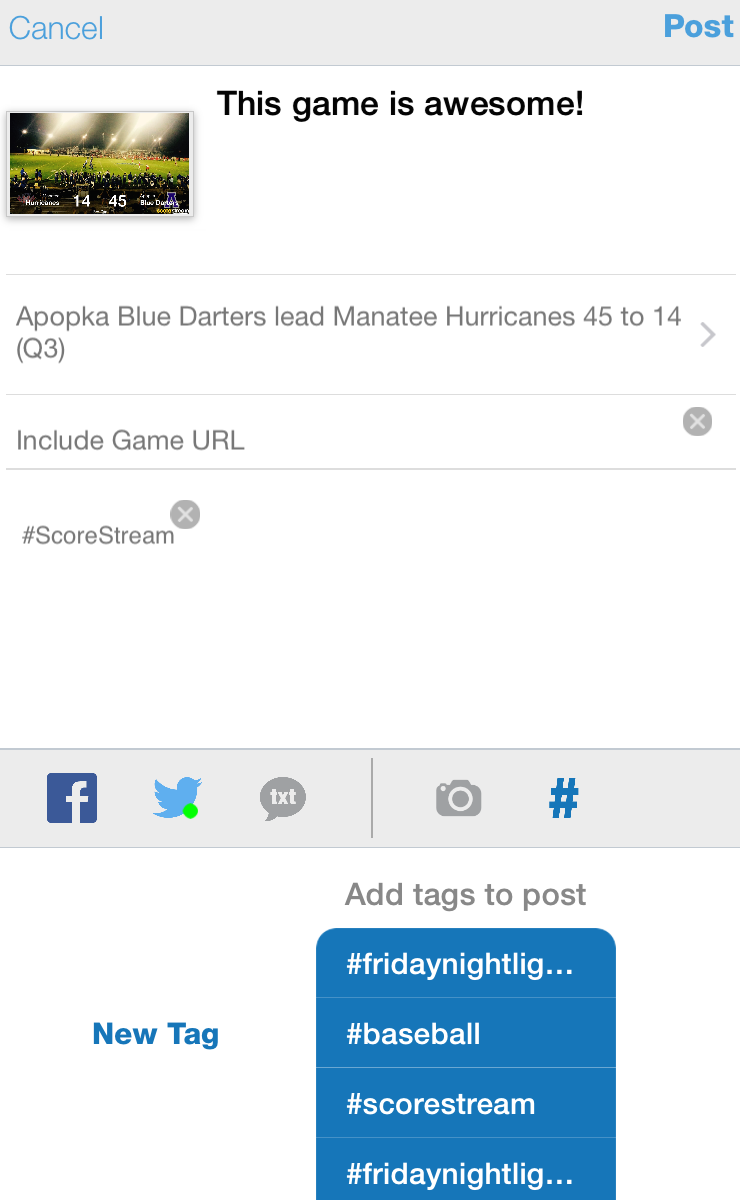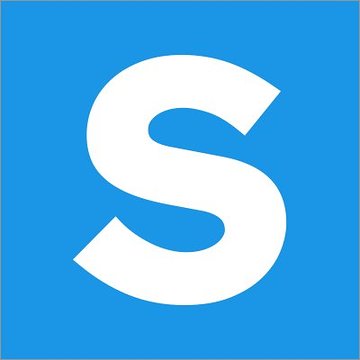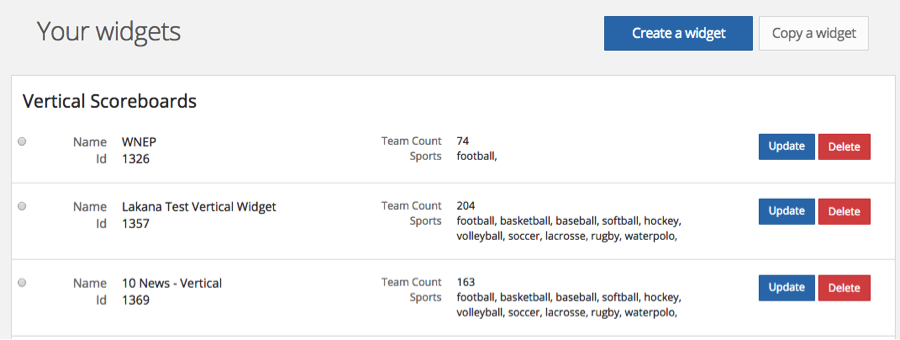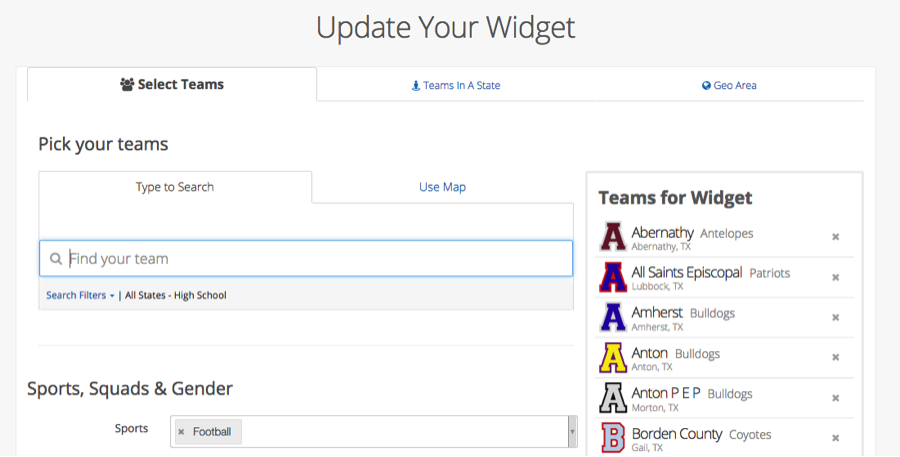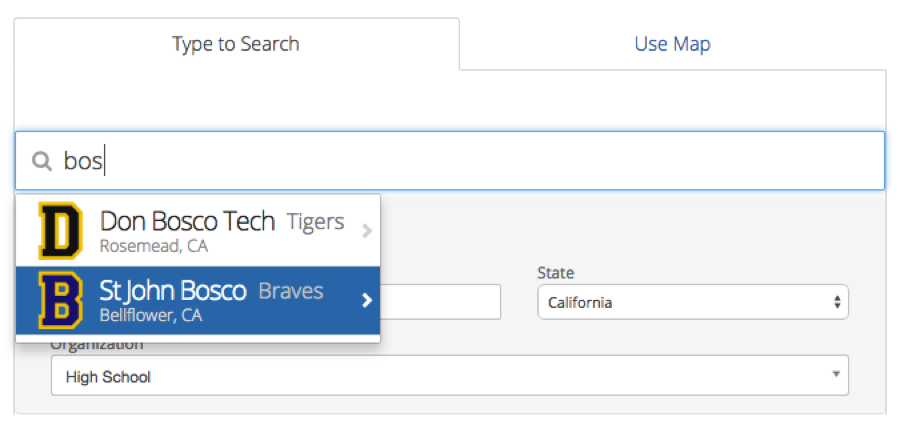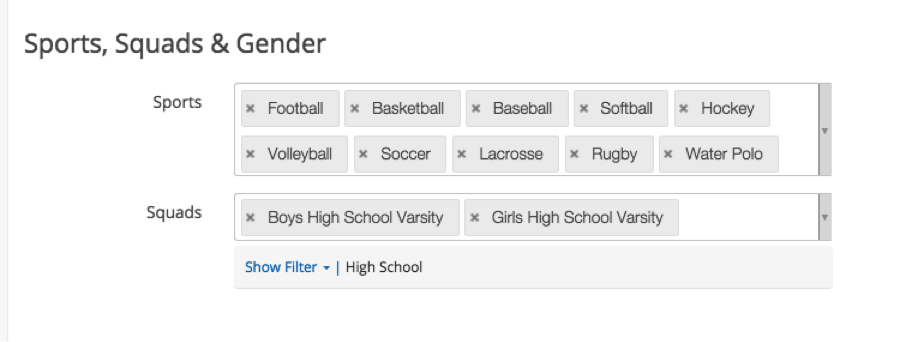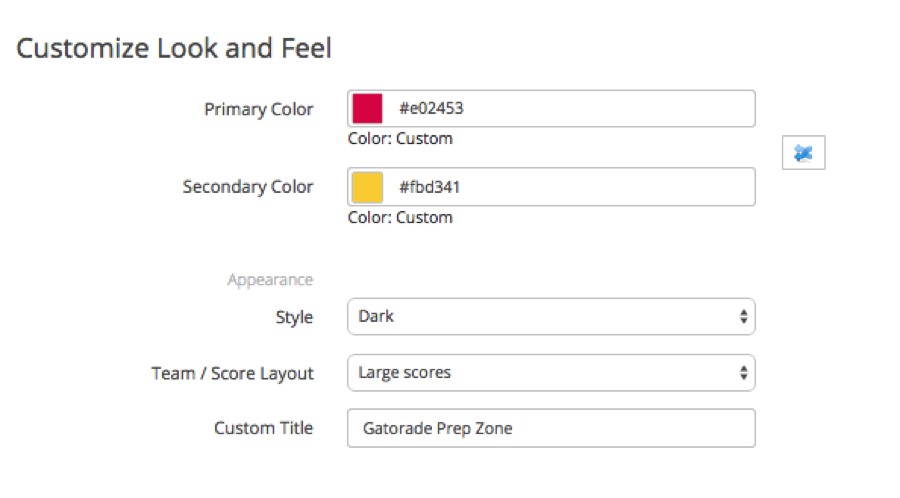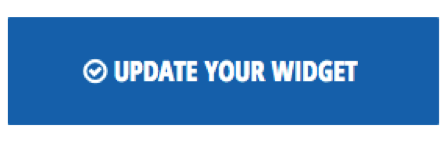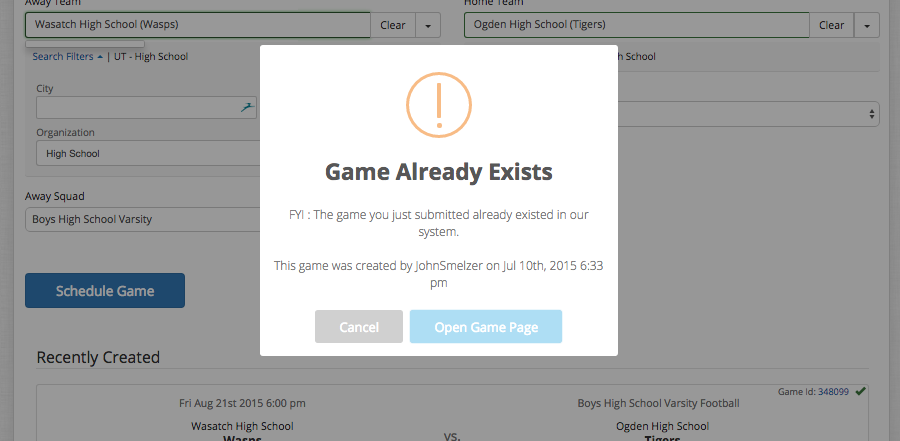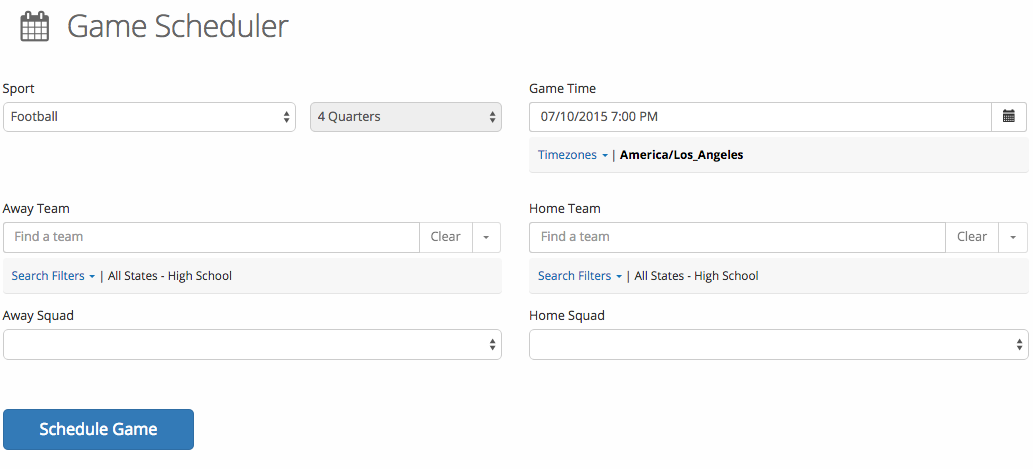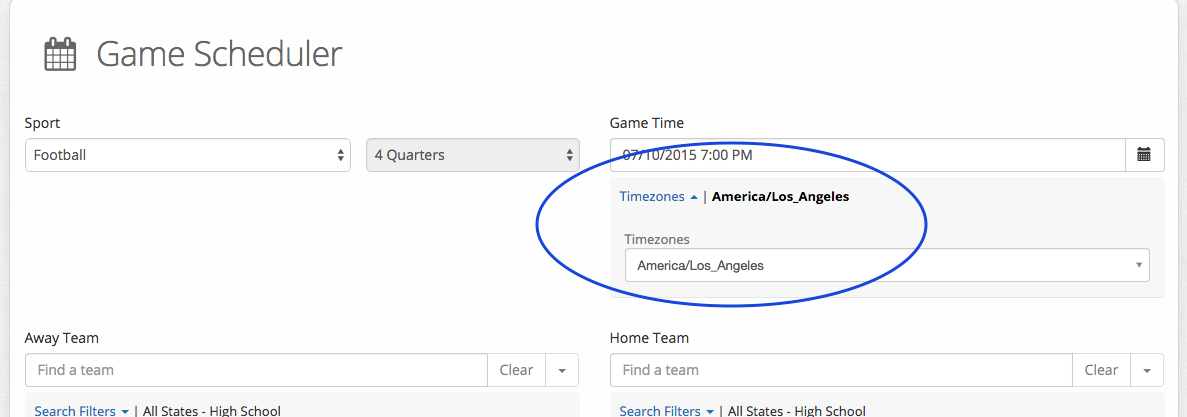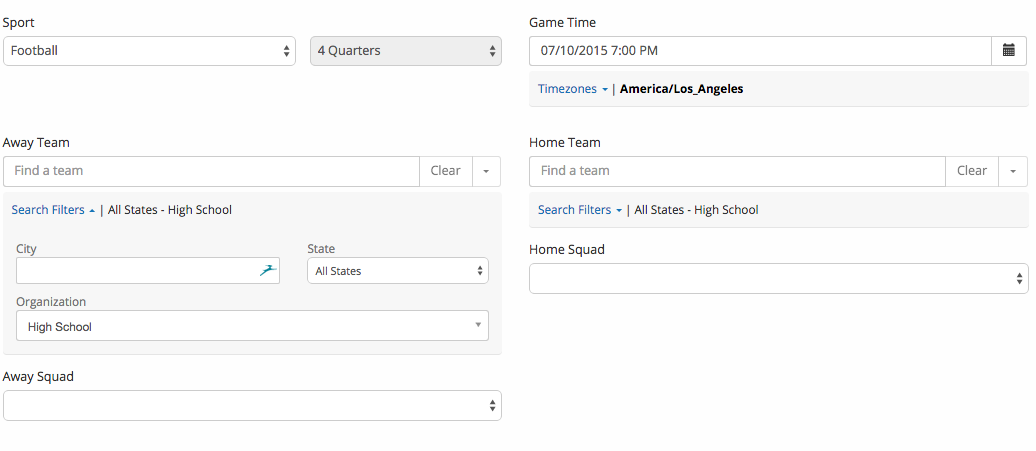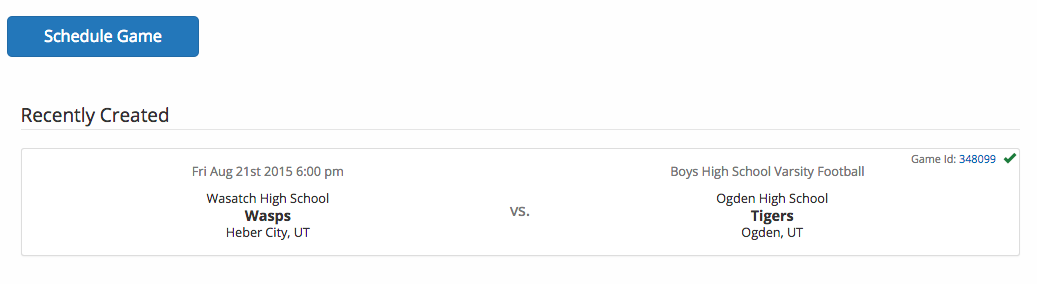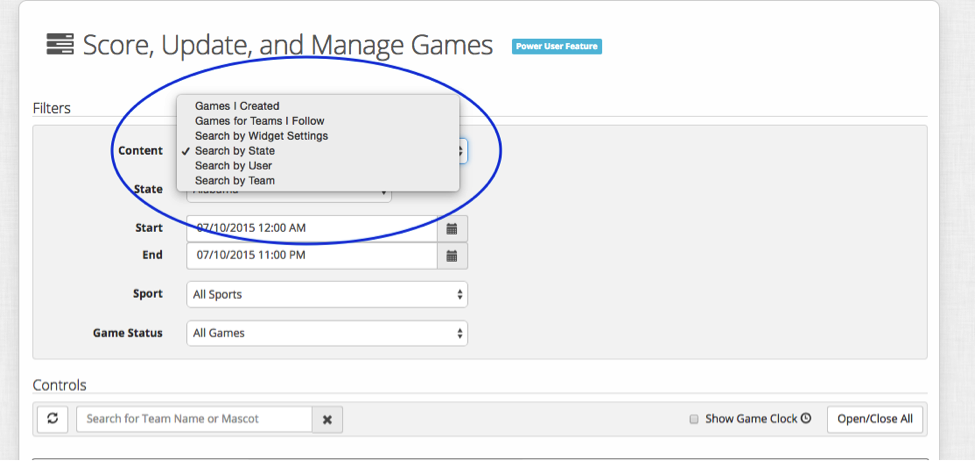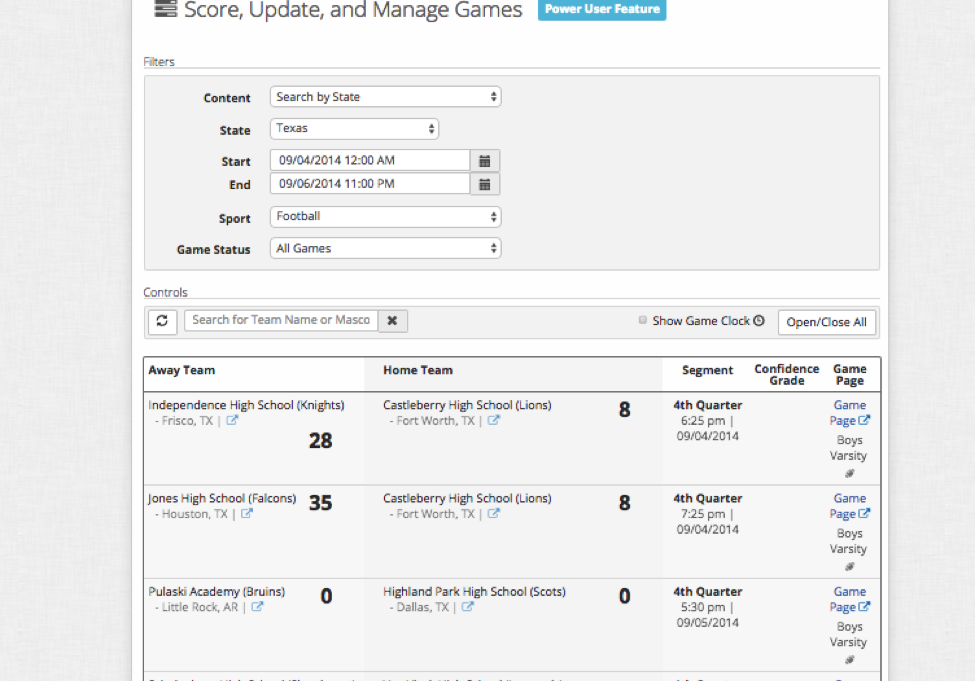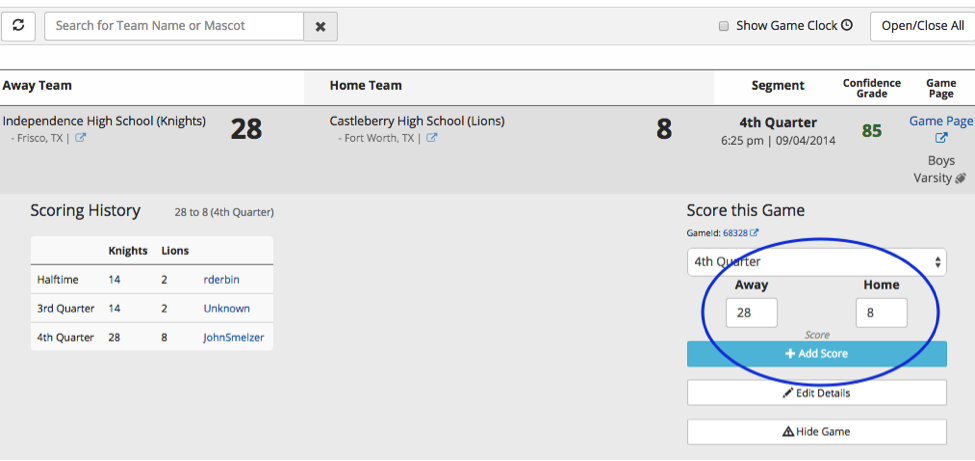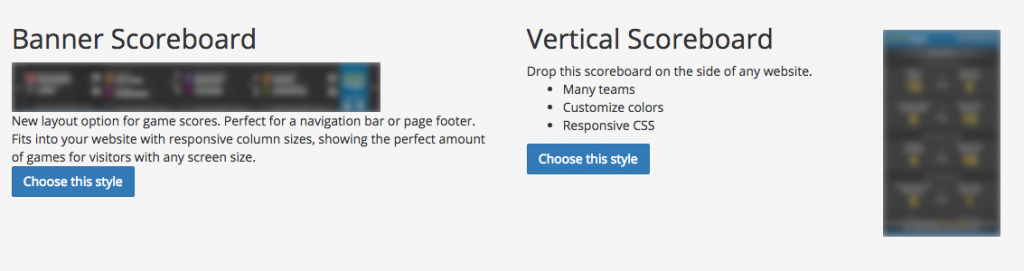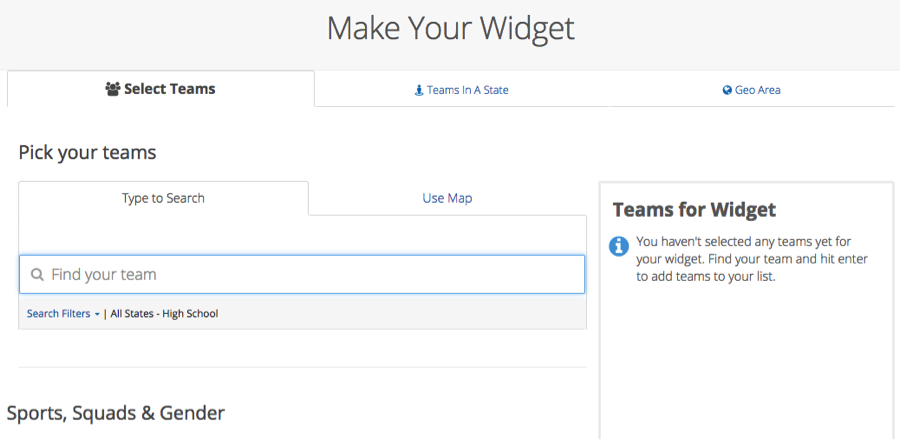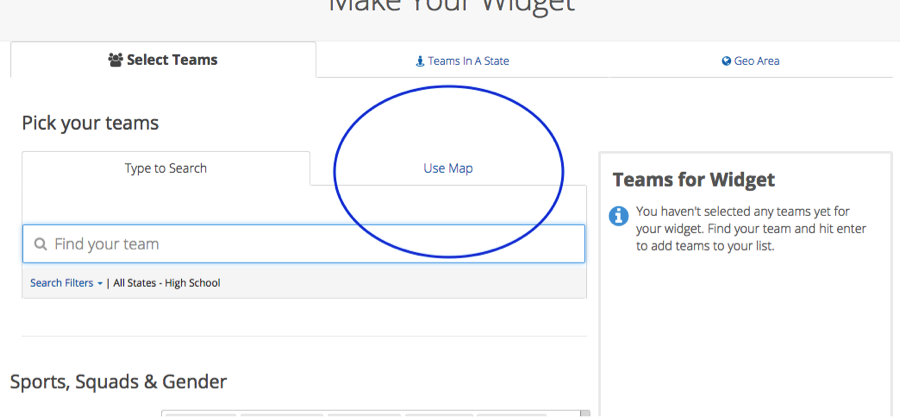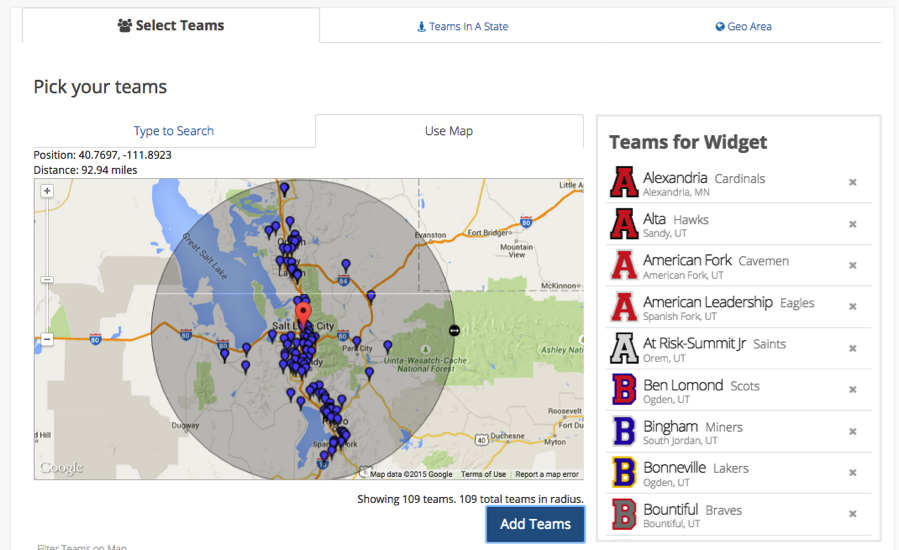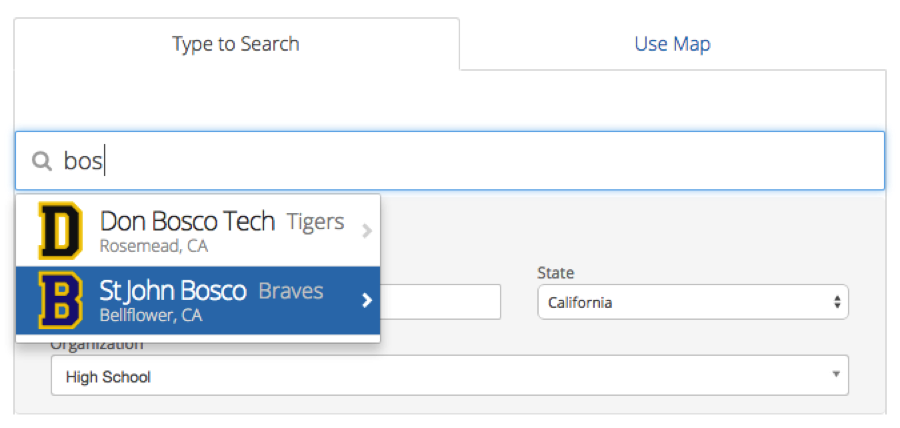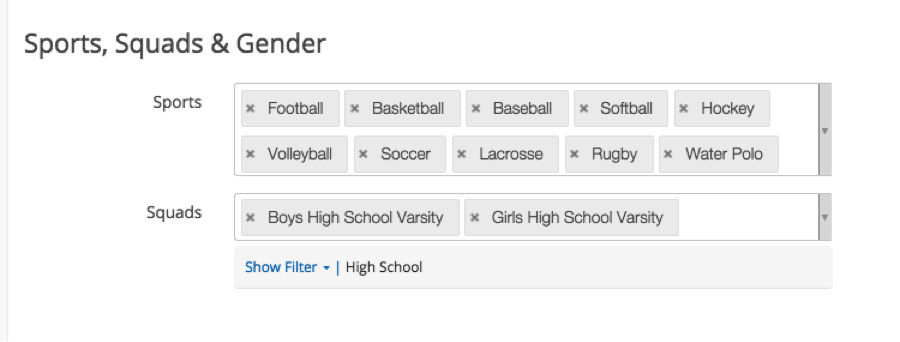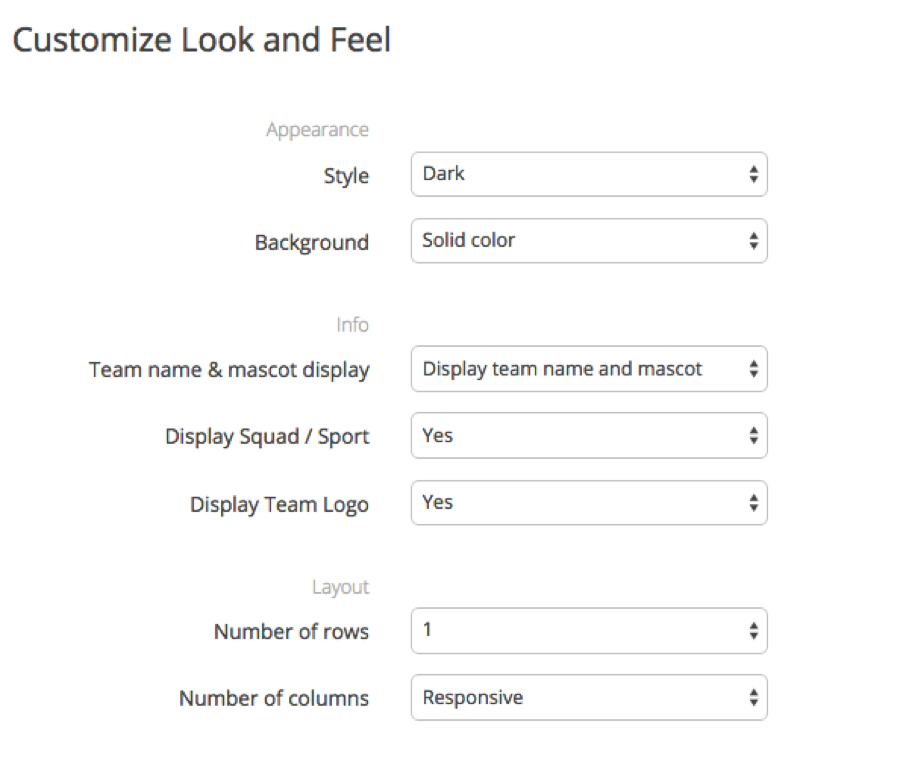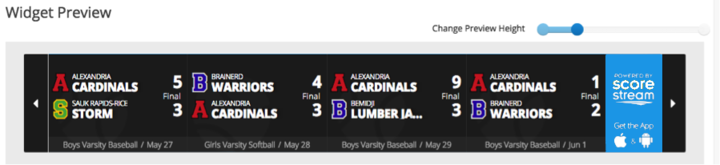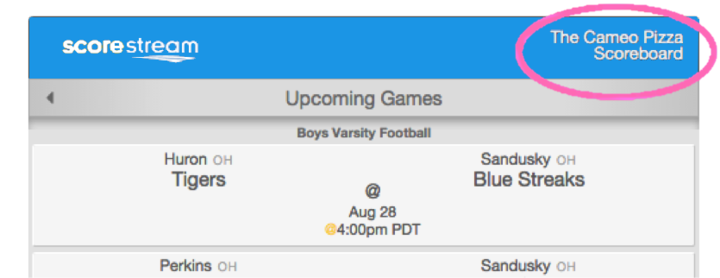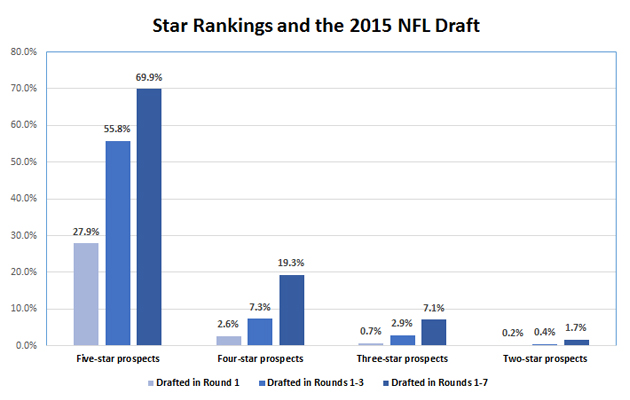Welcome to the ScoreStream Promotional Playbook! We are excited to have you on board as our partner and we want to ensure you get the most out of this partnership.
Since all of our data comes from the crowd, we are always looking to get more fans in the stands inputting scores, photos and videos. The more we get, the more you get! Here, you’ll find ideas and examples we’ve collected from some of our awesome partners for ways to get more of your local community involved.
In This Blog Post…
About ScoreStream
ScoreStream crowdsources local sports in real-time. Our mobile app allows fans and partners to post scores, photos and video and to engage in real-time conversations with other fans. Our desktop suite of tools empower our partners to schedule games in advance, create online scoreboard widgets and monitor and update scores in real time.
By promoting ScoreStream to fans in your market, you can help generate more, better and faster content for your online, on-air and mobile offerings. This guide will provide you with tips for utilizing and promoting the ScoreStream platform to optimize your content and engage with your audience.
ScoreStream Tools Tutorials
Getting a ScoreStream Scoreboard on your website is fast and easy. First, create a username at ScoreStream.com. Make sure to email us your username at partner@scorestream.com so we can grant you permission for all of our tools. Once you have an account, take a look at our tutorials for step-by-step guides on how ScoreStream works. Begin with the WidgetCreator tutorial to build your scoreboard.
- WidgetCreator: create your online scoreboard widget.
- WidgetManager: manage, edit and update existing scoreboard widgets. When you make a change, the scoreboard widget on your website updates automatically.
- GameManager: find, follow and update games in real time.
- GameScheduler: schedule games in advance to display upcoming games on your scoreboards.
- ScoreStream Mobile App: score games, upload photos and videos, post to social media and more. Your scores will flow straight through to your online scoreboard widget and on-air tickers
- ScoreStream App tutorial: this is an app tutorial created by one of our partners.
Promotion Tips: Promote Your Scoreboard to Get More Scores
Get fans engaged and get more scores, photos and video! Promote the ScoreStream mobile app to your audience. The games scored by the fans will be optimized for accuracy by ScoreStream and fed directly to your scoreboard widget in real time.
Online
- Place your scoreboard widget in a prime location that makes sense for those coming to your website for high school sports scores.
- You can put a scoreboard widget in as many places as you want. For example, you may want to a run scoreboard on your homepage on Friday nights, as well as on your sports section every day.
- Have a call-to-action to download the ScoreStream app. Reminding fans to enter scores, photos and videos into ScoreStream will enrich the content on your scoreboard and website.
- Example: “We need your help covering your favorite teams! Download ScoreStream for realtime high school sports scores, photos, video and more. Check out the ScoreStream mobile app tutorial HERE“
- Example: “We’re teaming up with ScoreStream to provide high school sports scores in real-time. Download the ScoreStream app now and start following your favorite teams. Use the app during football games to follow all the action and join in by posting scores, photos, video and chat with other fans and rivals!”
- Put a ScoreStream ad on your website (see more ads here):
- Use blogs, articles, and other feature spaces to highlight ScoreStream on big game days
- Blog Idea: write up a recap of a game and link to the ScoreStream team page for a complete recap of the game including all scores posts and photos/ video sent using ScoreStream.
Social Media
There are many ways to help engage more fans through social media. We’ve compiled some tips to help you increase interaction with your followers.
- Post in the App: ScoreStream is where fans go to post scores and discuss games. You can post in the app within team pages in your market to engage with your community.
- Example: “Tune in to [enter call letters] at 6:00 PM for a full Friday Night Lights recap including your Katy Tigers!”
- Click here to see more examples of partners that are doing an awesome job of this!
- Post from the App: You can post to Twitter and Facebook direct from the app. See our mobile app tutorial if you need some pointers on using the app. Pre-load your hashtag to accompany every post.
- Photos and Video: Use our app to make your photos and videos awesome! ScoreStream has photo filters and customizable scoreboard overlays that you can create in the app and publish to your social media sites. You can leverage our photo and video walls to find geo-filtered photos and videos from your area and put them on your website, link to social media, etc. Our mobile app tutorial has more information on the photo and video tools.
- Follow us and tag @ScoreStream in your updates so we can help share your content.
- Pre-load your hashtag for all tweets from the ScoreStream app.
- “@mention” team names, athletes, coaches, etc. This makes it easier for them to retweet / favorite your content.
- Use our photo and video features to make your photos look great with a score overlay. Attach these to your tweets to rise above the noise.
- Remind your followers to download the ScoreStream app for real-time scores and to add their own scores:
- More Examples:
- Find, share scores and post pics & video with [enter handle] & @ScoreStream. Download the app today!
- Going to be at the games this HS football season? Help us w/ scores by using the free @scorestream app!
- Download the @ScoreStream app and get in on the action – help score your team’s game! #prepzonehoops
- Make sure you’ve liked the ScoreStream page and that we’ve liked you back.
- When posting content, please tag @ScoreStream so we can help share your posts.
- Facebook posts may include more information than tweets, so consider posting pre-game previews and post-game recap posts on Facebook.
Promo Maker
Use the ScoreStream Promo Maker to make your social media posts more appealing. Within any team page, you’ll see the ScoreStream Promo Maker on the right side of the page.
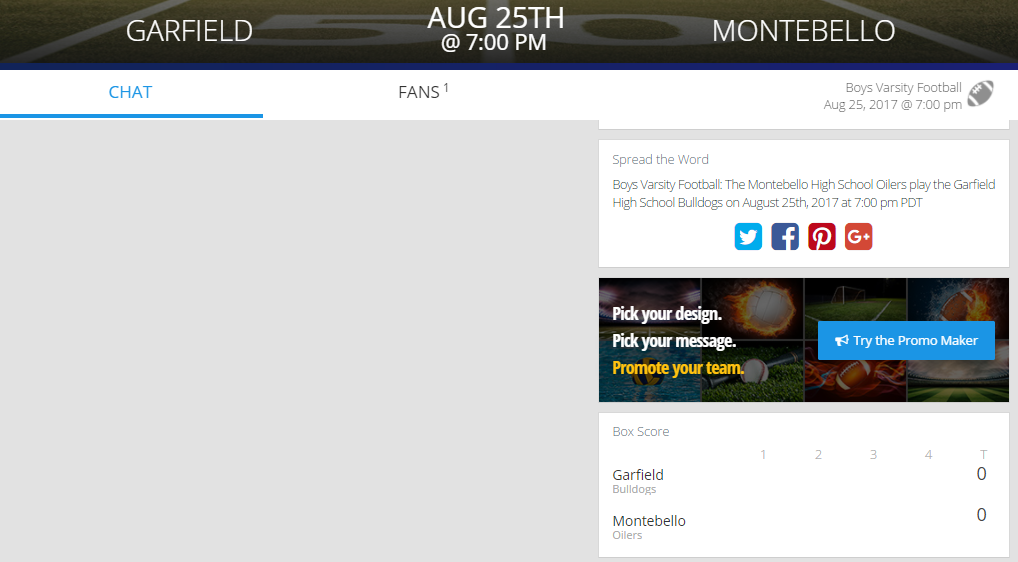 Click on it and you will see options for creating your own graphic that you can attach to a Twitter, Facebook or put on your website.
Click on it and you will see options for creating your own graphic that you can attach to a Twitter, Facebook or put on your website.
Email & Email Blasts
Tell your network about us! Sports are realtime, fans want updates realtime, ScoreStream allows you to cover games live, so make sure your viewers know this.
Example 1 (generic): “We’re teaming up with ScoreStream to provide high school sports scores in realtime. Download the ScoreStream app now and start following your favorite teams. Use the app during football games to follow all the action and join in by posting scores, photos, video and chat with other fans and rivals!”
On-Air Promotion
We can integrate with your on-air graphics solutions like Newsroom Solutions, Chyron, or Vizrt. Please contact us if you are interested in getting this set up.
And check out our 15 second spot – please let us know if you are interested in airing this! CLICK HERE to download.
On-Air Call Out Examples
- Check out our ScoreStream real-time, high school scoreboard, driven by you the fans! Download the free ScoreStream app now and post live scoring updates right from the stands. Plus, check out live scores from all the games that matter to you, share photos, videos, chat, “cheer” and more. Help make [STATION NAME] your home for real-time high school scores with ScoreStream. Check out ScoreSteam.com for more!
- Get in the game with ScoreStream’s real-time, high school scoreboard, driven by you the fans! Download the free ScoreStream app and post live scores, photos and video right from the stands.
- Make your voice heard! Download the free ScoreStream app and post your team’s score to our real-time scoreboard.
ScoreStream Assets
- About ScoreStream: ScoreStream crowd-sources high school and local sports scores, photos, video and more.
- ScoreStream Tagline: Fan-driven sports coverage
- ScoreStream Brand Guide
- ScoreStream Logos
- ScoreStream Ad Samples
- Connect With Us
- Website: www.scorestream.com
- Email: info@scorestream.com
- Twitter: @ScoreStream
- Facebook: https://www.facebook.com/scorestream
- Instagram: https://instagram.com/scorestream
- Pinterest: https://pinterest.com/scorestream
- Google+: https://plus.google.com/s/ScoreStream
Questions? We’re here to help!
partner@scorestream.com
You may also be interested in…
>>Widget Inspiration
>>Game Coverage Examples
>>ScoreStream Tools Tutorials
>>GM Getting Ready for Game Day Tips