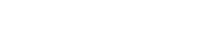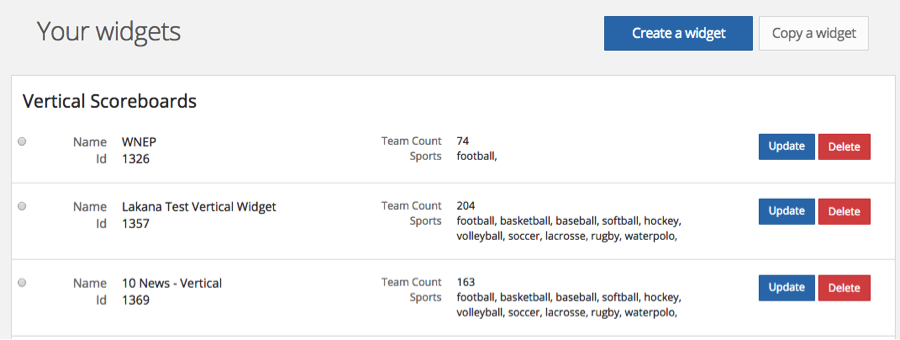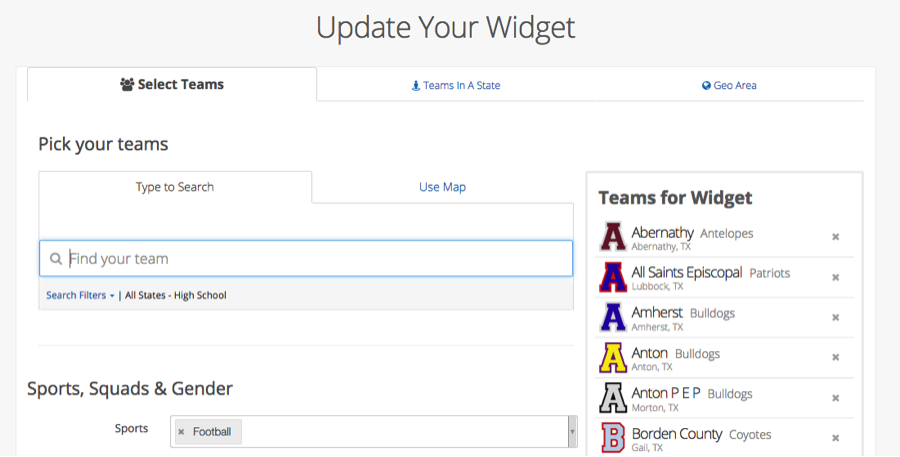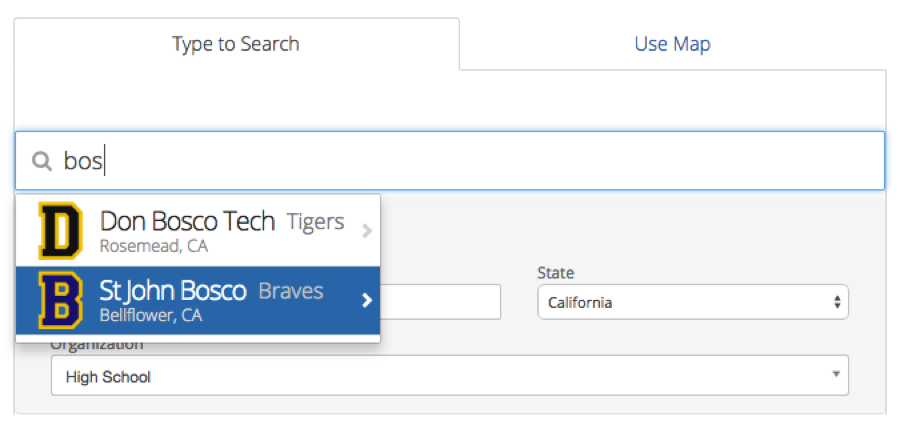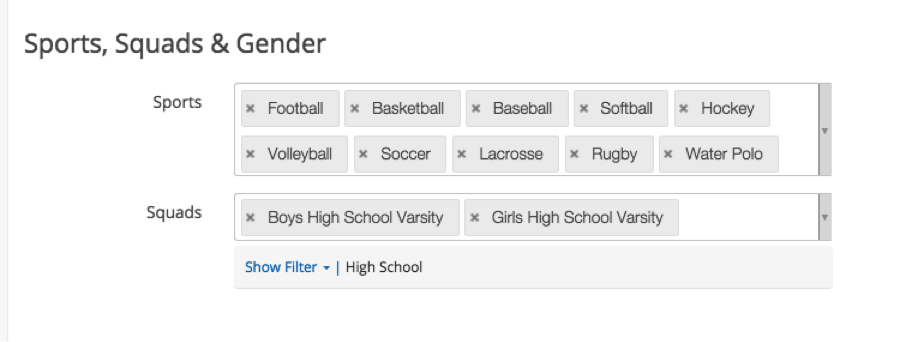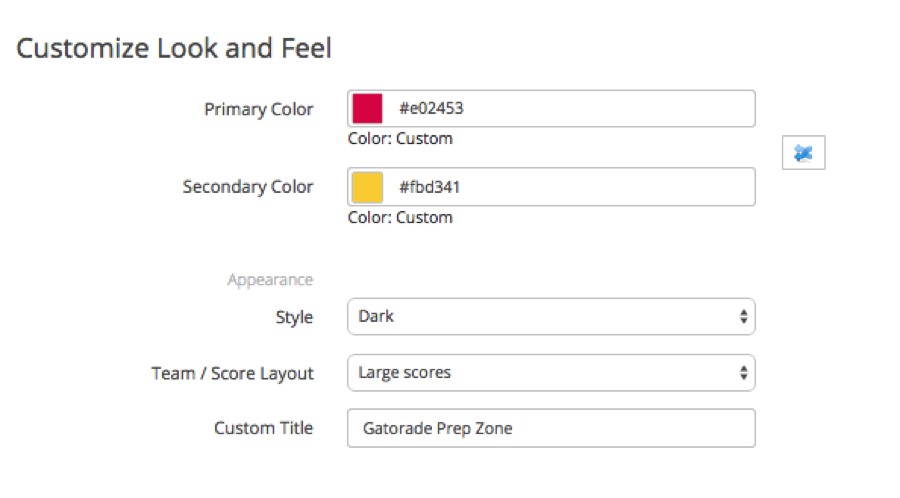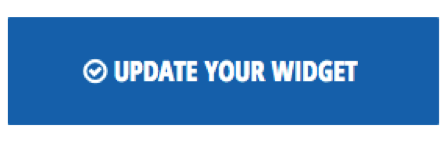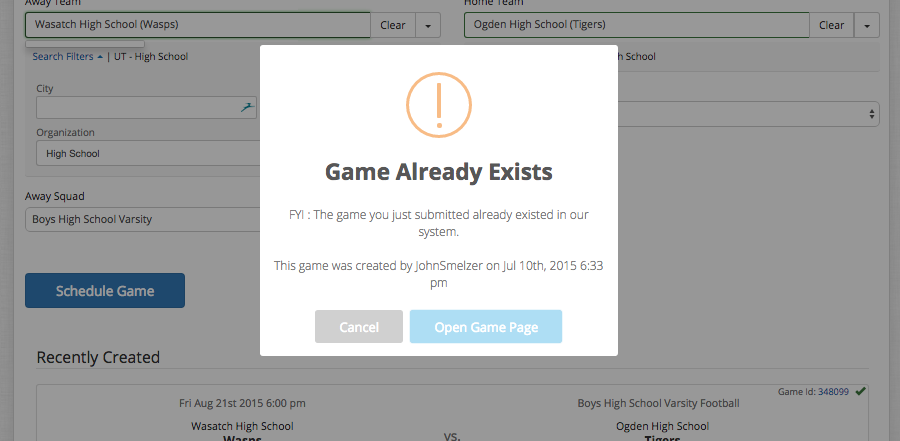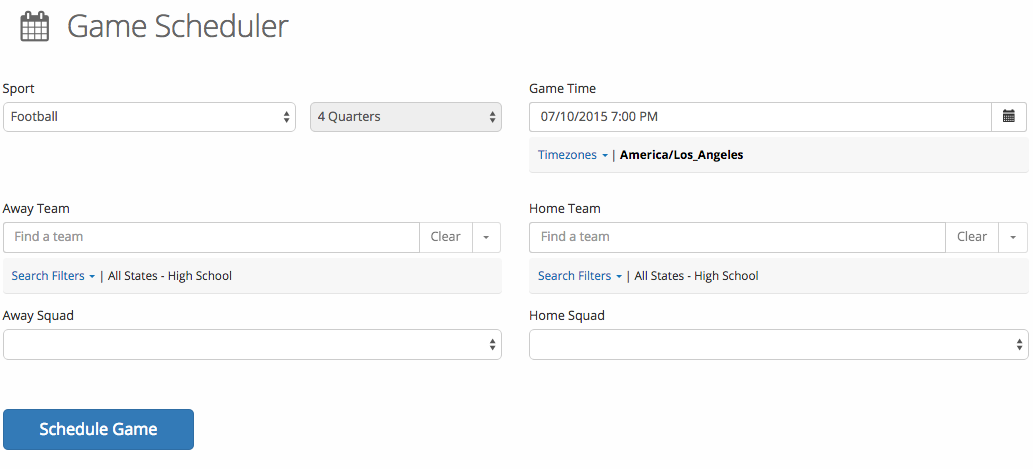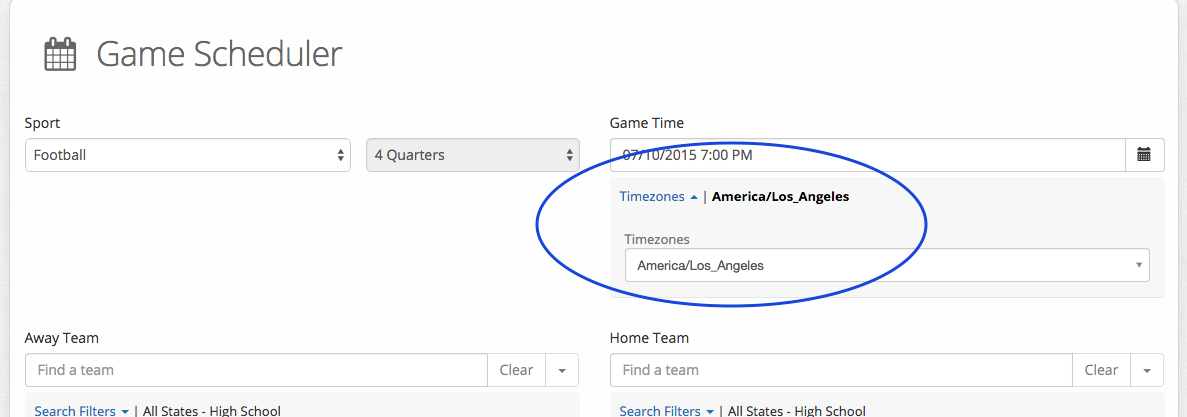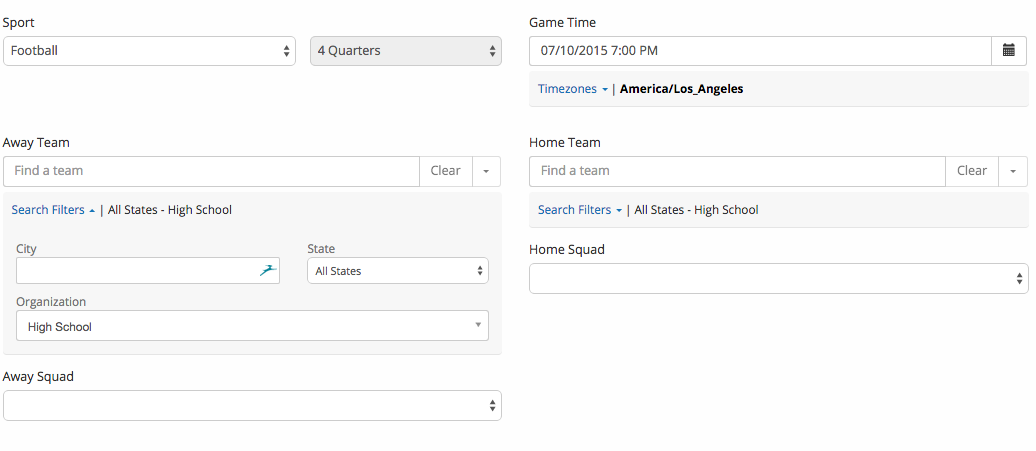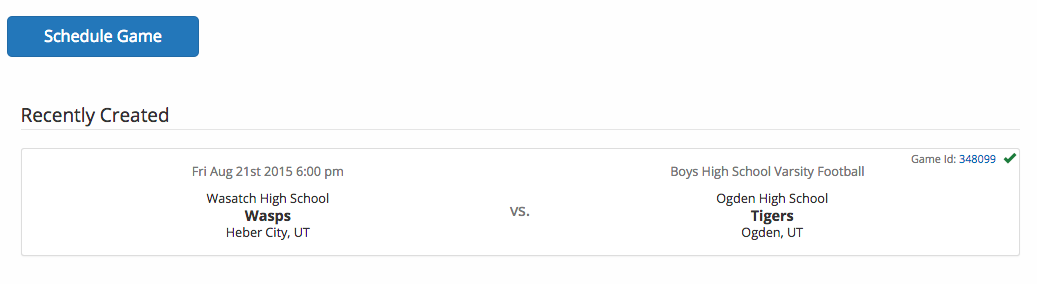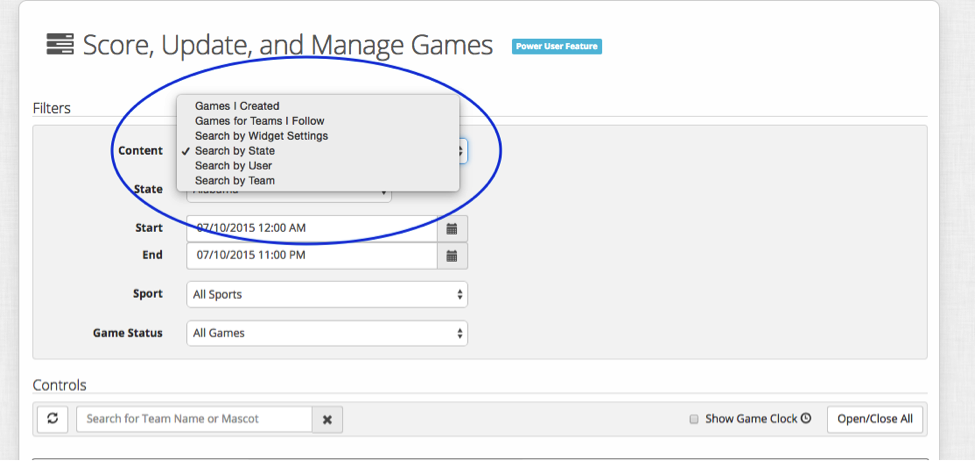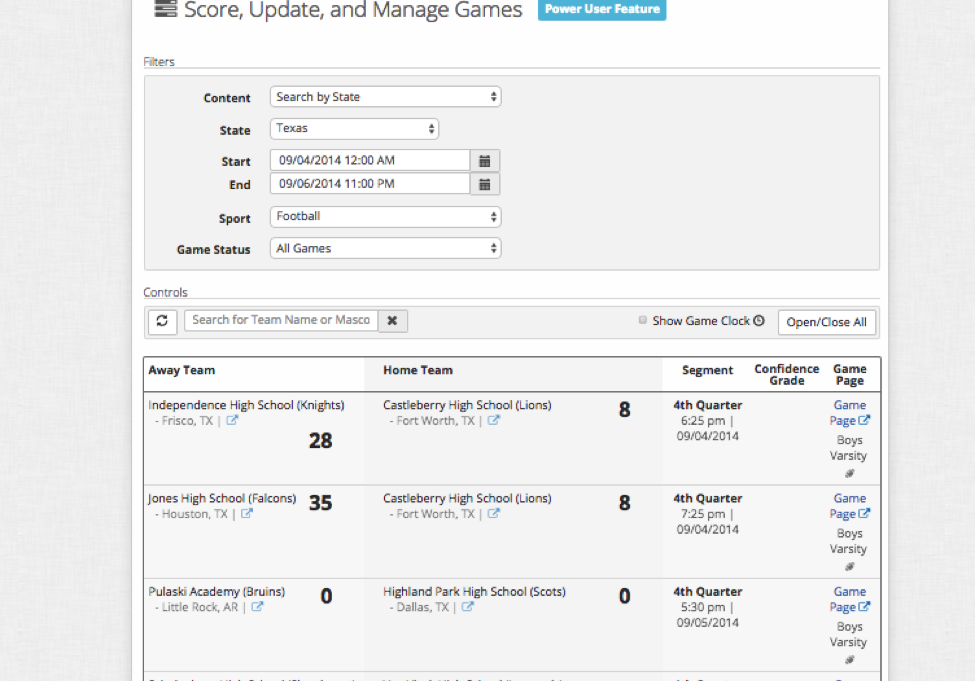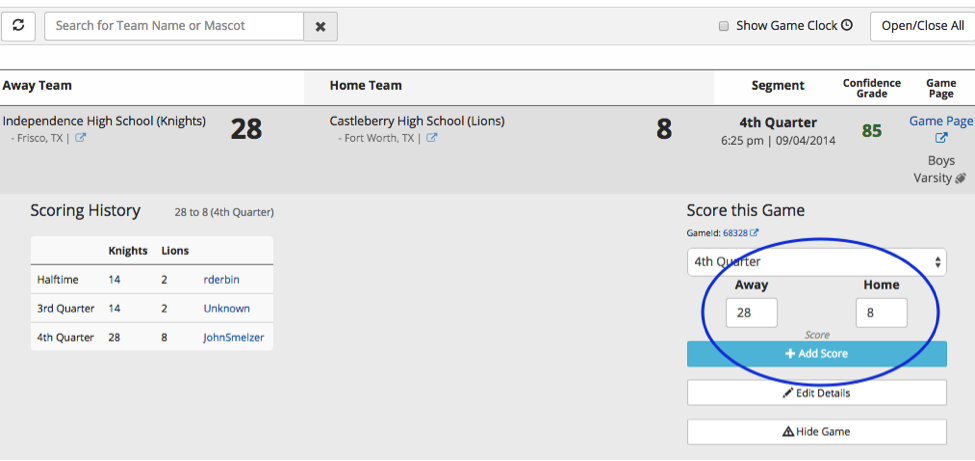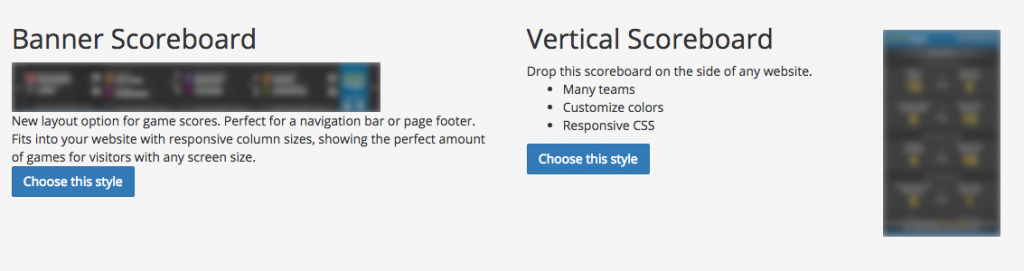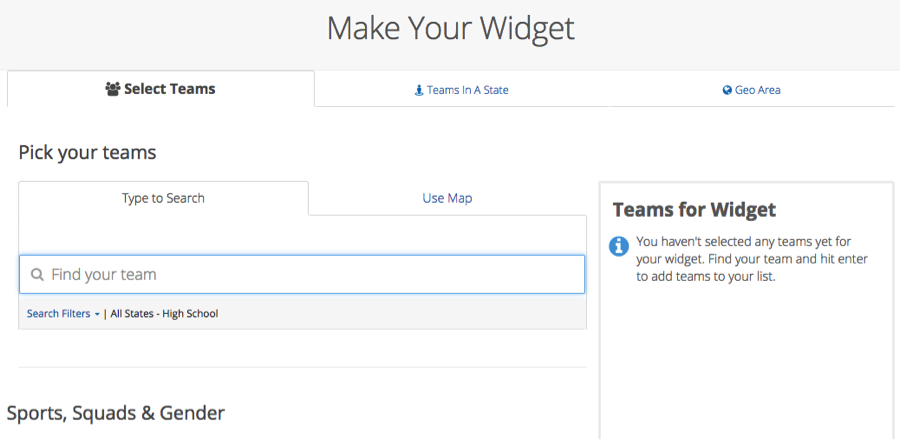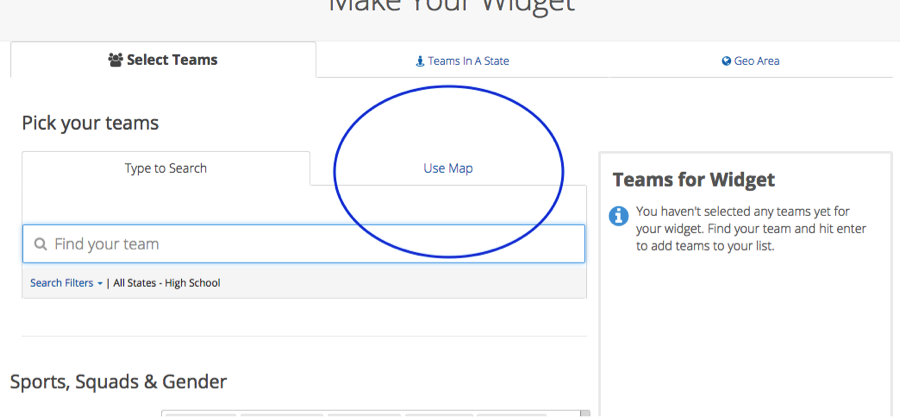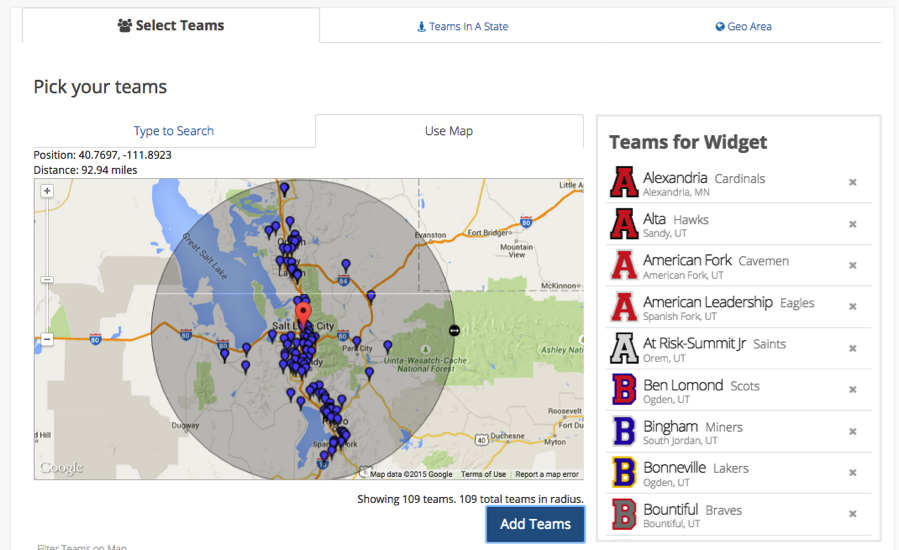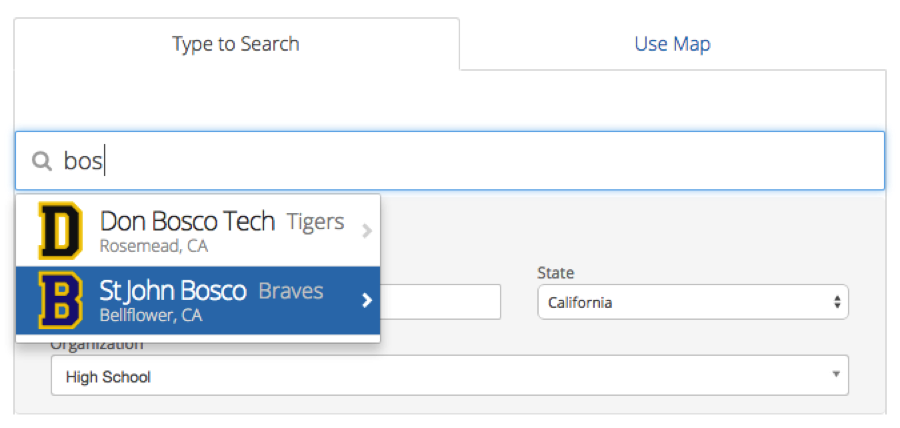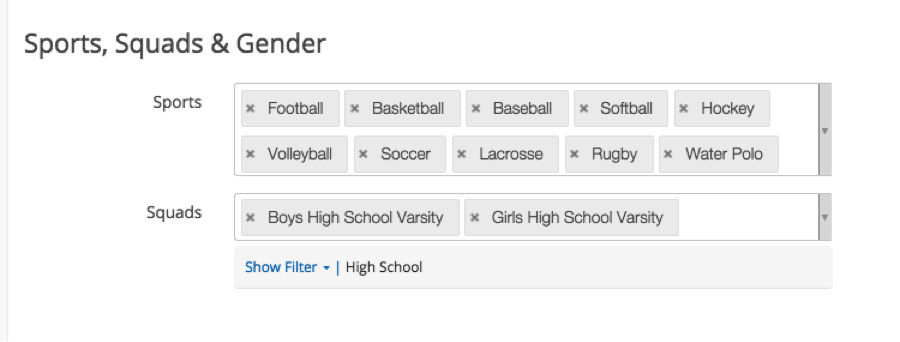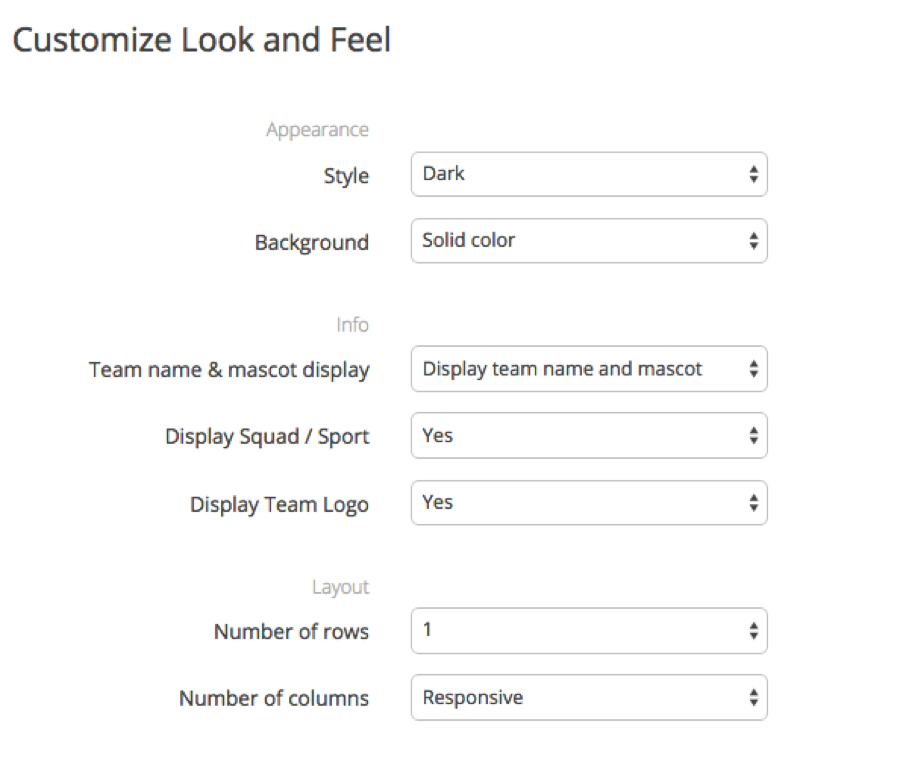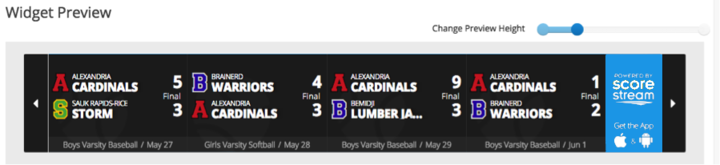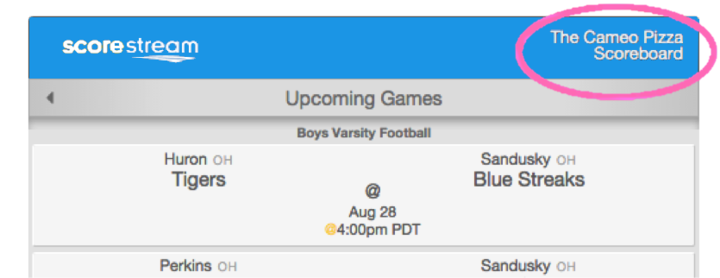The most successful General Managers are the ones that act as the best champion and evangelist for their team. They rally other fans to show their team spirit and chat in games, they provide comprehensive play-by-plays and keep the score accurate and up to date during games they attend. Here are some tips and examples of things Super GMs are doing on game day!
Before Game Day
Game Time & Location: Is the game time and venue correct? If not, change it! Once you make the change, followers of your team will be notified.
Pre-Game Posts: post in the game the week of to get people excited and keep them in the loop with anything they need to know. Is there a pep really? A spirit night? Parking information? Make sure you utilize ScoreStream as a way to communicate to your team’s fans.
Cheer Battle: did you know you can hit that cheer button as many times as you want? Start cheering for your team and get others to cheer as well!
Game Promotion: use our Promo Maker to create a game match up card. You can tweet it out on your account, your school or team’s account, or even in the game!
On Game Day
Bring the Spirit: rally your team! Get them excited and participating in the game conversation!
Interviews: record a pre-game video, half-time interview, post game interview or post game wrap up with some of the athletes, coaches or fans.
Score: keep the score updated and encourage other fans to help out.
Play-by-Plays: for all the fans who aren’t able to be there, keep them updated with play-by-play updates or details about interesting plays.
Photos & Videos: everyone loves visuals. Post lots of photos and videos!
Rally Fans: get all the other fans to do all these things too! Find other fans and team advocates who want to contribute to game coverage. Remind them that the best photos and videos may get highlighted on our media partners‘ news websites. Put your team on the map!
You may also be interested in…
>>GM Promotional Playbook
>>Tutorials